چگونه یک فایل STL را برای پرینت تقسیم کنیم؟!

پرینت سهبعدی قطعات بزرگ میتواند چالشبرانگیز باشد. اگر میخواهید با نحوه تقسیم فایلهای STL به قطعات کوچکتر با استفاده از ابزارهای نرمافزاری رایج آشنا شوید، ادامه مطلب را بخوانید. دلایل مختلفی وجود دارد که ممکن است بخواهید مدل خود را به قطعات کوچکتر تقسیم کنید. مثلاً اگر فایل STL شما بزرگتر از صفحه ساخت پرینترتان است و نمیخواهید آن را کوچک کنید، یا اگر میخواهید با رنگهای مختلف پرینت بگیرید ولی پرینتر سه بعدی چند رنگ ندارید و نمیخواهید پرینت را در ارتفاع خاصی متوقف کنید. همچنین، اگر بخشی از طراحی مانند نواحی برجسته مشکلساز باشد، میتوانید با تقسیم مدل از این مشکلات جلوگیری کنید. گاهی اوقات میتوانید کار خود را آسانتر کنید و بررسی کنید که آیا مدل مورد نظر شما فایلهایی با قطعات از پیش تقسیمشده دارد یا خیر. اما اگر اینطور نبود، خودتان میتوانید آن را تقسیم کنید. در این مقاله، مراحل تقسیم یک مدل را در دو برنامه معتبر یعنی Meshmixer و Blender بررسی میکنیم و نکاتی برای مونتاژ قطعات پرینت شده ارائه میدهیم تا شانس موفقیتتان در اولین تلاش افزایش یابد. بیایید شروع کنیم!
از کدام برنامه استفاده کنیم؟
برای تقسیم مدلها، ابزارهای متنوعی در دسترس هستند، از جمله Cura و Tinkercad . برای اینکه گسترهی پیچیدگی این فرآیند را نشان دهیم، از Meshmixer (یکی از سادهترین گزینهها) و Blender (یکی از پیچیدهترین ابزارها) استفاده خواهیم کرد تا روش تقسیم مدلها را توضیح دهیم.
پیش از ورود به مراحل عملی، ابتدا هر دو برنامه را بهطور مختصر معرفی میکنیم و در ادامه چند گزینهی جایگزین دیگر را که ممکن است بخواهید امتحان کنید، معرفی خواهیم کرد.
Meshmixer
Meshmixer یکی از سریعترین و آسانترین ابزارها برای تقسیم فایلهای STL است. این برنامه در حالی توصیه می شود که ممکن است در مقایسه با برخی دیگر از برنامهها قابلیتهای محدودی داشته باشد. برای مثال، Blender نهتنها برای ویرایش مدلهای مش بلکه برای انیمیشنسازی نیز استفاده میشود. همچنین Fusion 360 با قابلیتهای CAD خود شناخته شده و اکنون از ویرایش مدلهای مش نیز پشتیبانی میکند. متأسفانه Meshmixer دیگر توسط Autodesk پشتیبانی نمیشود و بهروزرسانیهای جدید یا امنیتی برای آن منتشر نمیشود. این موضوع ممکن است کاربران را به سمت برنامههایی مانند Fusion 360 سوق دهد که ویژگیهای جدیدتری ارائه میدهد. با این حال، تا زمانی که این تغییرات رخ دهد، Meshmixer همچنان یکی از پرکاربردترین ابزارها برای تقسیم مدلها است. اگر کاربر Mac هستید، نمیتوانید از این برنامه استفاده کنید، مگر اینکه از نرمافزاری مانند Parallels برای مجازیسازی سختافزار استفاده کنید. در این حالت، باید مطمئن شوید که سیستم مجازی شما منابع کافی برای اجرای Meshmixer دارد.
Blender
Blender یکی از محبوبترین برنامههای مدلسازی سهبعدی متنباز است که ابزارهای لازم برای ایجاد مدلهای دقیق و واقعگرایانه را در اختیار کاربران قرار میدهد. اما استفاده از Blender همیشه ساده نیست. این برنامه به دلیل پیچیدگی قابلیتهایش ممکن است برای کاربران مبتدی دشوار باشد و نیاز به یادگیری اولیه دارد. خوشبختانه، آموزشهای متعددی برای مبتدیان در دسترس است. در این مقاله، از Blender فقط برای تقسیم فایلهای STL استفاده خواهیم کرد که این برنامه در این کار عملکرد فوقالعادهای دارد. Blender رایگان است و ابزارهای قدرتمندی دارد. تنها کافی است چند ابزار یا تنظیم را یاد بگیرید و بلافاصله میتوانید کار خود را آغاز کنید. مزیت اصلی این برنامه این است که برخلاف ابزارهای سادهتر، میتوانید مدل را در هر زاویهای برش دهید و با استفاده از صفحات برش، آن را به دلخواه خود تنظیم کنید.
حالا که با ابزارها آشنا شدید، به مراحل تقسیم مدل میپردازیم.
مرحله 1: پیدا کردن بهترین نقاط برش
پیش از شروع به تقسیم مدل، باید بدانید از کجا برش بزنید. برای پیدا کردن بهترین نقاط، این نکات را در نظر بگیرید:
- جزئیات مدل: اگر مدل شما دارای جزئیات بالا است، سعی کنید برشها از میان این نواحی عبور نکنند.
- ساپورت گذاری کمتر: مدل را طوری تقسیم کنید که کمترین نیاز به ساپورت وجود داشته باشد.
- یکپارچگی ساختاری: از انجام برش در نقاط ضعیف طراحی اجتناب کنید. بهتر است مناطقی را انتخاب کنید که سطح تماس مناسبی داشته باشند تا هنگام مونتاژ، قطعات به خوبی کنار هم قرار بگیرند.
- بهرهوری در پرینت: مدل را طوری تقسیم کنید که بیشترین قطعات در یک زمان روی صفحه ساخت پرینتر جا شوند. این کار میتواند زمان پرینت را به طور چشمگیری کاهش دهد.
ادامه مراحل
دو مرحله بعدی به تفصیل به نحوه کار با Meshmixer و Blender اختصاص دارد. در ادامه، نحوه تقسیم مدل در این دو برنامه را به طور جداگانه بررسی خواهیم کرد.
Meshmixer
مرحله 2: تقسیم مدل
Meshmixer برای مبتدیان بسیار مناسب است زیرا کار با آن ساده و راحت است. کافی است فایل مدل خود را بارگذاری کرده، روی گزینه "Edit" کلیک کنید و سپس "Plane Cut" را انتخاب کنید. پس از آن، یک صفحه برش ظاهر میشود که به راحتی قابل تنظیم است. در بالای برنامه - سمت چپ، منویی نمایان میشود که به شما امکان میدهد تصمیم بگیرید هنگام تقسیم مدل، هر دو قطعه را نگه دارید یا فقط یکی از آن ها را ذخیره کنید. در این راهنما، گزینه نگه داشتن هر دو قطعه را انتخاب میکنیم. سپس باید دو قطعه را از هم جدا کنید تا امکان جابهجایی آن ها فراهم شود. برای این کار، دوباره به بخش "Edit" بازگردید و "Separate Shells" را انتخاب کنید. با این کار، مرورگر اشیاء (Object Browser) نمایش داده میشود و نشان میدهد که اکنون دو شیء جداگانه وجود دارد. با استفاده از Meshmixer میتوانید مدل خود را به فرمتهای مختلف مانند OBJ، STL و ... خروجی بگیرید. کافی است مطمئن شوید که بخش مورد نظر مدل را که میخواهید تقسیم کنید، برای دریافت خروجی انتخاب کردهاید. مرورگر اشیاء به شما کمک میکند ببینید چه بخشی انتخاب شده است. همچنین میتوانید با نگه داشتن کلید Alt/Cmd و کلیک بر روی بخش دلخواه، انتخابهای بیشتری برای دریافت خروجی اضافه کنید. اگر به فایل G-code نیاز دارید، ممکن است لازم باشد فایل جدید را برای پرینت سهبعدی انتخاب کنید.
مرحله 3: کلیدگذاری (Keying)
برای چسباندن دقیق دو قطعه به یکدیگر، نیاز به دقت بالایی دارید. برای جلوگیری از خطا، میتوان از پینهای موقعیتسنج (Locator Pins) استفاده کرد. در برنامههایی مانند Meshmixer یا Blender ابزار ویژهای برای ایجاد پینهای موقعیتسنج وجود ندارد، اما یک روش ساده این است که به مدل تقسیم شده یک مکعب یا استوانه اضافه کنید تا به عنوان پین عمل کند. البته، میتوانید از هر هر شکل دیگری که مناسب پروژه شماست، استفاده کنید. برای ایجاد پین موقعیتسنج، کافی است یک شکل را به نیمی از یک قطعه اضافه کنید و سپس همان شکل را از قطعه دیگر کم کنید (فرورفتگی ایجاد کنید). این کار کمک میکند که قطعات هنگام چسباندن به طور دقیق در جای خود قرار گیرند و از جابجایی یا خطا جلوگیری شود. اگرچه استوانهها گزینه رایجی برای پینهای موقعیتسنج هستند، استفاده از مکعب میتواند گزینه بهتری باشد زیرا احتمال جابجایی آن ها هنگام چسباندن کمتر است.
پس از تقسیم مدل به دو (یا چند) قطعه، باید مطمئن شوید که قطعات به درستی همراستا شدهاند تا هنگام مونتاژ، هم راستا باشند. سپس، یکی از قطعات تقسیمشده را مخفی کنید. برای این کار، کافی است روی آیکون چشم در مرورگر اشیاء (Object Browser) کلیک کنید. اگر به طور اتفاقی مرورگر اشیاء بسته شد، نگران نباشید؛ میتوانید از منوی "View" در بالای صفحه، گزینه "Object Browser" را انتخاب کنید تا دوباره نمایش داده شود.
حالا زمان انتخاب شکل مورد نظر به عنوان پین موقعیتسنج است. برای این کار، روی دکمه "Meshmix" در قسمت بالا - سمت چپ کلیک کنید. از میان اشکال مختلفی که ظاهر میشود، گزینهای را که برای پین موقعیتسنج مناسب است انتخاب کنید. سپس، پین را به وسط ناحیهای که مدل را تقسیم کردهاید، بکشید و قرار دهید. در این مرحله، باید اندازه پین (مثلاً مکعب یا استوانه) را طوری تغییر دهید که برای مدل شما مناسب باشد.
یک مرورگر جدید در بالا- سمت چپ برنامه ظاهر خواهد شد. در اینجا باید حالت ترکیب (Composition Mode) را از منوی کشویی به "Create New Object" تغییر دهید. این تنظیم باعث میشود پین موقعیتسنج با هیچیک از قطعات مدل ادغام نشود.
Meshmixer به طور خودکار پین موقعیتسنج را نصفه در یکی از قطعات مدل قرار میدهد که این ویژگی کار را سادهتر میکند. سپس، به مرورگر اشیاء (Object Browser) بروید و فقط یکی از قطعات تقسیمشده را انتخاب کنید. حتماً پین موقعیتسنج را نیز انتخاب کنید؛ برای این کار، هنگام کلیک روی هر شیء، کلید Alt را نگه دارید.
در نهایت، نوبت به دریافت خروجی مدل میرسد. Meshmixer به طور خودکار پین موقعیتسنج را به مدل شما اضافه میکند. در برنامههای دیگر ممکن است این فرآیند پیچیدهتر باشد و مجبور شوید پین را با استفاده از محورهای X، Y و Z به صورت دستی در مکان مناسب قرار دهید. پیشنهاد میشود هنگام ذخیره فایل STL ، نام مشخصی برای آن انتخاب کنید تا در میان سایر قطعات ذخیره شده دچار سردرگمی نشوید.
پس از ذخیره مدل، باید مشاهدهپذیری (visibility) دو قطعه تقسیمشده را در مرورگر اشیاء (Object Browser) تغییر دهید. اکنون باید قسمت دیگر مدل به همراه پین موقعیتسنج قابل مشاهده باشد. برای ادامه، پین موقعیتسنج را انتخاب کرده و در مرورگر اشیاء روی دکمه "Copy" کلیک کنید. سپس، با کلیک روی آیکون چشم، کنار پین موقعیتسنج اصلی، آن را مخفی کنید تا تنها نسخه کپیشده آن قابل مشاهده باشد.
حالا دوباره به مرورگر اشیاء (Object Browser) بازگردید. ابتدا مدل اصلی را که با آن کار میکنید انتخاب کنید و سپس پین موقعیتسنج کپیشده را انتخاب کنید. این کار ضروری است زیرا باید به Meshmixer اعلام کنید که پین موقعیتسنج را از شیء اصلی کم کند. نتیجه این عملیات ایجاد یک حفره در مدل خواهد بود که دقیقاً به شکل پین موقعیتسنج است.
در این مرحله، زمانی که مرورگر جدید در گوشه بالا - سمت چپ برنامه ظاهر میشود، حالت ترکیب (Composition Mode) را به "Boolean Difference" تغییر دهید. این تنظیم باعث میشود پین موقعیتسنج از قطعه مدل کسر شود. در نتیجه، یک سوراخ مربعی در یکی از قطعات و یک مکعب بیرونزده در قطعه دیگر ایجاد خواهد شد.
برای اینکه مونتاژ و چسباندن قطعات به یکدیگر آسانتر شود، باید سوراخ ایجادشده کمی بزرگتر از اندازه پین موقعیتسنج باشد. بهترین نتایج معمولاً با ایجاد یک اختلاف اندازه 0.3 میلیمتری در سوراخ پین موقعیتسنج به دست میآید. این کار فضای کافی برای ورود چسب ایجاد میکند و استحکام مدل را افزایش میدهد. البته، میتوانید با اندازههای مختلف آزمایش کنید تا به نتیجهای بهینه برسید.
در نهایت، از قسمت دوم فایل STL خروجی بگیرید تا فرآیند تکمیل شود.
Blender
مرحله 2: تقسیم مدل
برای تقسیم، ابتدا باید مدل را انتخاب کرده و مطمئن شوید که کلید Tab را فشار دادهاید تا Blender وارد حالت ویرایش (Edit Mode) شود. سپس، ابزار "Bisect" را پیدا کنید که در کنار ابزار "Knife" در نوار ابزار قرار دارد. پس از انتخاب ابزار Bisect، محل مورد نظر برای برش مدل را مشخص کنید. کافی است کلیک کرده و دکمه راست ماوس را نگه دارید تا خط برش در محل دلخواه رسم شود.
پس از رسم خط، کلید 'V' را فشار دهید تا برش فعال شود و سپس روی دکمه راست ماوس کلیک کنید تا از جابهجایی رأسها (Vertices) جلوگیری شود. در ادامه، به بالای صفحه رفته و روی گزینه "Select" که در زیر برگه "Layout" قرار دارد، کلیک کنید. از این منو، ابتدا گزینه "Select Loops" و سپس "Select Loop Inner-Region" را انتخاب کنید. در نهایت، برای جدا کردن قسمتهای انتخابشده، کلید 'P' را فشار دهید تا منوی "Separate" باز شود و سپس روی گزینه "Selection" کلیک کنید. با فشار دادن دوباره کلید Tab و بازگشت به حالت شیء (Object Mode)، میتوانید قطعات را جدا کنید و تقسیم مدل را مشاهده کنید. این مراحل برای جدا کردن مدل کافی هستند، اما اگر میخواهید تقسیمات پیچیدهتر انجام دهید، پیشنهاد میشود از دستورالعمل ها و ویدیوهای آموزشی پیشرفتهتر استفاده کنید.
مرحله 3: کلیدگذاری (Keying)
Blender امکان افزودن نقاط لنگر یا همان پینهای موقعیتسنج را فراهم میکند. ابتدا مطمئن شوید که دو قطعه مدل به درستی همراستا شدهاند. سپس به حالت شیء (Object Mode) بروید و روی "Add > Mesh" راستکلیک کنید. از میان اشکال موجود، شکلی که میخواهید به عنوان پین موقعیتسنج استفاده کنید (مانند مکعب یا استوانه) را انتخاب کنید. برای جابهجایی شیء به محل مناسب، از ابزار "Move" در نوار ابزار استفاده کنید و آن را به وسط دو قطعه تقسیمشده منتقل کنید. ابعاد پین را متناسب با مدل تغییر دهید.
اکنون، زمان استفاده از مدیفایرهای Boolean است:
- یکی از دو قطعه را انتخاب کنید و با کلیک روی آیکون چشم در ویرایشگر Outliner (در گوشه بالای سمت راست)، آن را مخفی کنید. قطعه دیگر را انتخاب کنید.
- در ویرایشگر ویژگیها (Properties Editor)، به تب "Modifier Properties" (با آیکون آچار) بروید.
- روی "Add Modifier" کلیک کرده و گزینه "Boolean" را انتخاب کنید.
- در تنظیمات Boolean، گزینه "Difference" را انتخاب کنید و در بخش "Object"، پین موقعیتسنج را مشخص کنید.
- برای اعمال مدیفایر، از کلیدهای "Ctrl + A" استفاده کنید یا روی "Apply" کلیک کنید. این کار باعث میشود پین موقعیتسنج از قطعه انتخابشده کم شود و یک حفره ایجاد کند.
حالا مراحل فوق را برای قطعه دیگر مدل تکرار کنید:
- قطعه مخفیشده را نمایان کنید و قطعهای که کار روی آن تمام شده را مخفی کنید.
- این بار، پین موقعیتسنج را کوچک کنید. با انتخاب آن، کلید 'S' را فشار داده و موس را به سمت مرکز حرکت دهید تا اندازه تغییر کند.
- در تنظیمات Boolean، این بار گزینه "Union" را انتخاب کنید تا پین موقعیتسنج با قطعه ترکیب شود.
دریافت خروجی STL
پس از اتمام کار، مطمئن شوید که قطعات مدل همراستا شدهاند. سپس به منوی "File" بروید، گزینه "Export" را انتخاب کرده و نوع فایل STL را برای دریافت خروجی مشخص کنید.
با انجام این مراحل، مدل شما آماده مونتاژ خواهد بود!
مرحله 4: مونتاژ مدل سهبعدی تقسیم شده
حال که مراحل قبل را تکمیل کردهاید، زمان مونتاژ مدل رسیده است. برای اطمینان از چسبندگی بهتر هنگام اتصال قطعات، ممکن است به ابزارهایی مانند کاغذ سنباده، دستکش، کشهای لاستیکی و اسپری فعالکننده نیاز داشته باشید.چسبهای مختلفی برای مونتاژ قطعات پرینتشده وجود دارد. رایجترین آن ها چسب سیانوآکریلات (یا چسب سوپر) است که به دلیل استفاده آسان محبوبیت دارد. با این حال، بسته به نوع پروژه و نیاز شما، این چسب همیشه بهترین انتخاب نیست. در کنار آن، اپوکسیها و حتی خودکارهای سهبعدی نیز میتوانند گزینههای مناسبی برای مونتاژ باشند.
کدام چسب را انتخاب کنیم؟
- سوپر چسب:
اگر به جزئیات بالا و درزهایی تقریباً نامرئی نیاز دارید، سوپر چسب گزینهای عالی است. این چسب در انواع مختلف عرضه میشود، بنابراین بهتر است مطمئن شوید که ماده پرینت شما با چسب انتخابی سازگار است. - اپوکسی:
در صورتی که به اتصالی بسیار محکم نیاز دارید، اپوکسیها مناسب هستند. این نوع چسبها از ترکیب رزین اپوکسی و عامل سختکننده، واکنش شیمیایی ایجاد میکنند که اتصالی قوی به وجود میآورد. با این حال، ممکن است کمی درز بین قطعات باقی بگذارند. هنگام کار با اپوکسی، از دستکش استفاده کنید و مراقب باشید که با پوست یا سایر سطوح تماس پیدا نکند، زیرا این ماده واکنش شیمیایی دارد و باید با احتیاط با آن کار کنید. - قلم سهبعدی:
این ابزار برای پر کردن درزها و اتصال ظاهری قطعات مناسب است و میتواند ظاهری زیبا به مدل بدهد. با این حال، اتصال ایجادشده توسط قلم سهبعدی معمولاً خیلی محکم نیست. از این روش برای مدلهایی که وزنی تحمل نمیکنند یا نیاز به استحکام بالا ندارند، استفاده کنید.
گزینههای جایگزین
در کنار Meshmixer و Blender، ابزارهای دیگری نیز وجود دارند که میتوانند فایلهای STL را تقسیم و آماده مونتاژ کنند. دو مورد از بهترین گزینهها Fusion 360 و 3D Builder هستند.
Fusion 360
اگر با Meshmixer کار کرده و آن را دوست دارید، احتمالاً از کار با Fusion 360 نیز لذت خواهید برد. این برنامه، از سپتامبر 2021، بسیاری از ویژگیهای Meshmixer را به برنامه خود اضافه کرده است. ویژگیهای اصلی برای تقسیم مدل در این برنامه شامل Plane Cut و Separate هستند که برای شروع کار میتوانید بر آن ها تمرکز کنید. Fusion 360 یک نرمافزار کامل CAD است و در حالی که یادگیری آن ممکن است زمانبر باشد، آموزشهای فراوانی در کانال یوتیوب آن موجود است که میتوانند شما را راهنمایی کنند. این برنامه برای کاربران مک نیز مناسب است و کاربردهای گستردهای فراتر از تقسیم فایلهای STL دارد.
3D Builder
.png) نرم افزار 3D Builder از شرکت مایکروسافت، یکی از سادهترین و کاربرپسندترین ابزارها برای تقسیم فایلهای STL است. این برنامه برای مبتدیها و حرفهایها بهطور یکسان مفید بوده و شباهتهایی از نظر سادگی با Meshmixer دارد. با این حال، توجه داشته باشید که این برنامه فقط برای ویندوز در دسترس است و کاربران مک نمیتوانند از آن استفاده کنند.
نرم افزار 3D Builder از شرکت مایکروسافت، یکی از سادهترین و کاربرپسندترین ابزارها برای تقسیم فایلهای STL است. این برنامه برای مبتدیها و حرفهایها بهطور یکسان مفید بوده و شباهتهایی از نظر سادگی با Meshmixer دارد. با این حال، توجه داشته باشید که این برنامه فقط برای ویندوز در دسترس است و کاربران مک نمیتوانند از آن استفاده کنند.
مراحل تقسیم مدل در 3D Builder
- فایل STL خود را در برنامه بارگذاری کنید.
- به تب "Edit" بروید و گزینه "Split" را انتخاب کنید.
- صفحه برش را به محل دلخواه بچرخانید و تنظیم کنید.
- در بالای پنجره، گزینهای برای انتخاب یکی از بخشها یا هر دو بخش وجود دارد.
- روی "Split" در گوشه بالا سمت چپ کلیک کنید تا برش نهایی انجام شود.
این روش ساده و سریع است و به کاربران مبتدی نیز امکان استفاده از آن را میدهد. با انتخاب ابزار و چسب مناسب، و انجام این مراحل، مدل شما آماده مونتاژ خواهد بود!
در پایان، انتخاب ابزار مناسب برای تقسیم مدلها بستگی به نیازها و سطح مهارت شما دارد. اگر به دنبال یک روش سریع و ساده هستید، Meshmixer گزینهای عالی است، اما اگر به انعطافپذیری و کنترل بیشتر نیاز دارید، Blender انتخاب بهتری خواهد بود. همچنین، جایگزینهای دیگری مانند Cura یا Tinkercad میتوانند با توجه به کاربرد و ویژگیهای موردنیاز، مفید باشند. برای یادگیری عمیقتر و حرفهایتر، میتوانید در دورههای آموزشی نرمافزارهای مختلف شرکت کنید. آکادمی آذرین با برگزاری دورههای تخصصی، بستری مناسب برای آموزش و ارتقای مهارتهای شما فراهم کرده است. با عضویت در این آکادمی، میتوانید به منابع آموزشی جامع دسترسی پیدا کرده و در مسیر حرفهای خود گامی مؤثر بردارید.
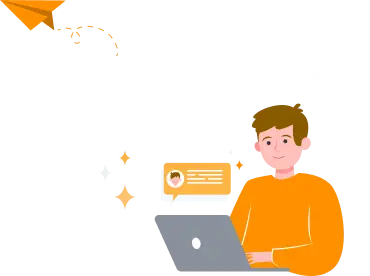

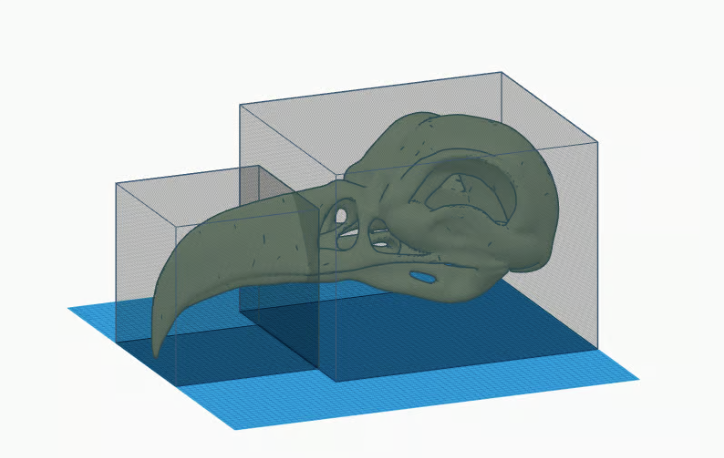
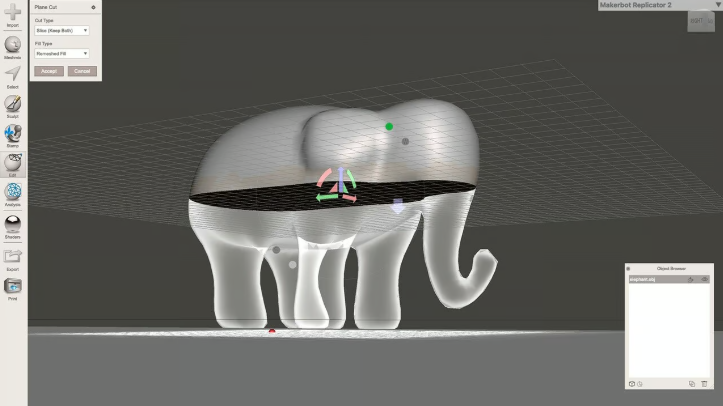
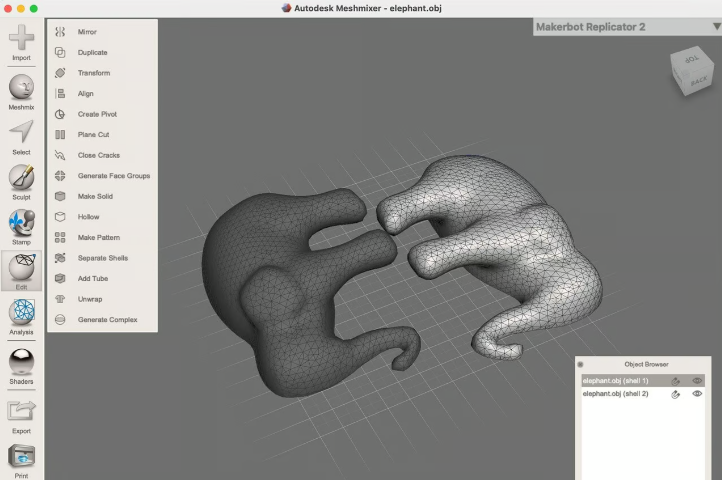

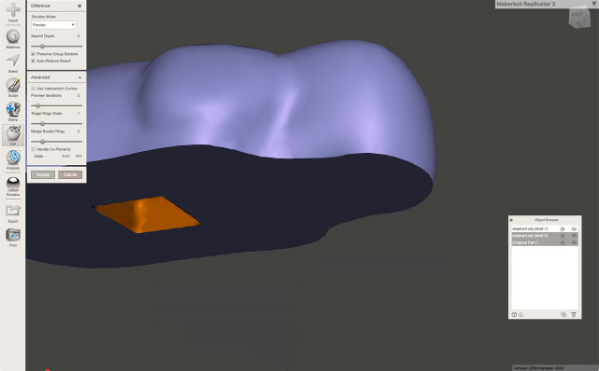
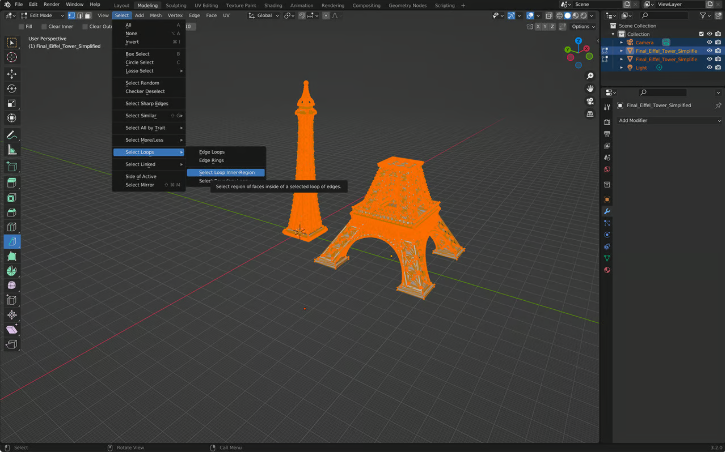

.png)
.png)
.png)





