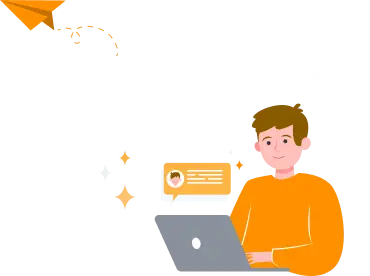ایجاد بافت در Blender: راهنمای افزودن بافت به مدلها
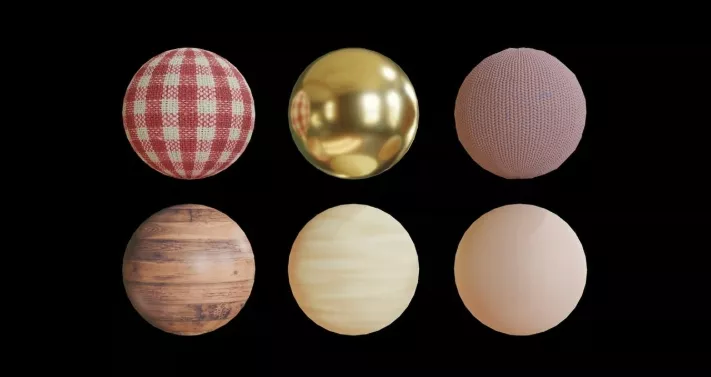
در دنیای مدلسازی سهبعدی، بافتها عنصری کلیدی برای تبدیل اشکال خام به صحنههایی واقعی و جذاب هستند. نرمافزار Blender، به عنوان یکی از محبوبترین ابزارهای طراحی سهبعدی، امکانات فوقالعادهای برای اضافه کردن بافت به مدلها فراهم کرده است. با استفاده از ابزارهای پیشرفته و در عین حال کاربرپسند Blender، میتوانید ظاهری واقعگرایانه و حرفهای به پروژههای خود ببخشید. این موضوع هم در رندرهای دیجیتال و هم در آمادهسازی مدلها برای پرینتر سه بعدی کاربرد زیادی دارد. در این مقاله، شما یاد میگیرید چگونه بافتها را به مدلهای سهبعدی خود اضافه کنید و آنها را به آثاری خیرهکننده تبدیل کنید. از تعریف بافت گرفته تا تکنیکهای کاربردی در تنظیم آنها، هر آنچه نیاز دارید در این راهنما پوشش داده شده است. آمادهاید تا خلاقیتتان را به سطح بالاتری ببرید؟!!
برای کاربران مبتدی، ممکن است اصطلاحات ماده (Material) و بافت (Texture) به جای یکدیگر استفاده شوند. اگرچه هر دو برای تغییر ظاهر مدلها به کار میروند، اما تفاوتی اساسی بین آنها وجود دارد:
بافت در واقع یک تصویر یا الگو است که روی سطح مدل اعمال میشود.
ماده مجموعهای از ویژگیهاست که رنگ، شفافیت، درخشندگی، و حتی برجستگی سطح مدل را تعریف میکند.
در Blender، مواد معمولاً از بافت های تصویری تشکیل میشوند. یک ماده ممکن است شامل چندین بافت باشد که نحوه نمایش کلی سطح را تغییر دهد. همچنین میتوانید مواد مختلفی را به بخشهای جداگانه از یک مدل اختصاص دهید. این انعطافپذیری به شما این امکان را میدهد تا مدلهای سادهای مثل صفحات مسطح را طوری طراحی کنید که شبیه مدل های پیچیدهتر مانند کفپوشهای چوبی به نظر برسند. ایجاد بافت یکی از مهارتهای کلیدی برای هنرمندان 3D است. در انیمیشنها، بازیهای ویدیویی و جلوههای ویژه، بافت به مدلها عمق و واقعگرایی میبخشد و آنها را متمایز میکند. اگر میخواهید مدلهای خود را در سطح حرفهای نمایش دهید، یادگیری اصول ایجاد بافت ضروری است.
در این مقاله، مراحل اضافه کردن بافت در Blender 4.0 را به طور کامل توضیح خواهیم داد.
آمادهسازی
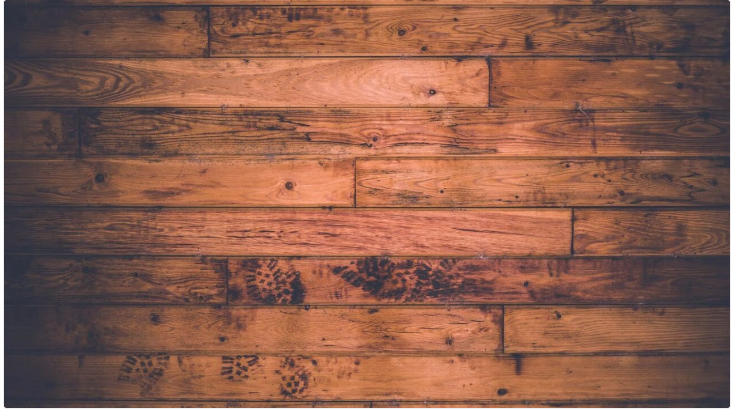 استفاده از بافت های تصویری در Blender 4.0 سادهتر از همیشه شده است. تنها به دو مورد نیاز دارید:
استفاده از بافت های تصویری در Blender 4.0 سادهتر از همیشه شده است. تنها به دو مورد نیاز دارید:
- یک فایل تصویر: مطمئن شوید که تصویر موردنظر شما در کامپیوتر ذخیره شده و Blender از فرمت آن پشتیبانی میکند.
- یک مدل: مدلی که قرار است از مادهای که شامل بافت است، استفاده کند.
در این آموزش:
- از یک بافت تصویری برای ماده پیشفرض استفاده خواهیم کرد.
- یک بافت دیگر را به یک ماده جدید اضافه میکنیم.
- از مکعب پیشفرض بهعنوان مدل نمونه بهره خواهیم برد.
- همچنین نگاهی کوتاه به مرورگر موجودی ها (Asset Browser) خواهیم داشت، که استفاده مجدد از مواد و دیگر موجودی ها را بسیار ساده میکند.
مرحله 1: ایجاد یک ماده جدید در Blender
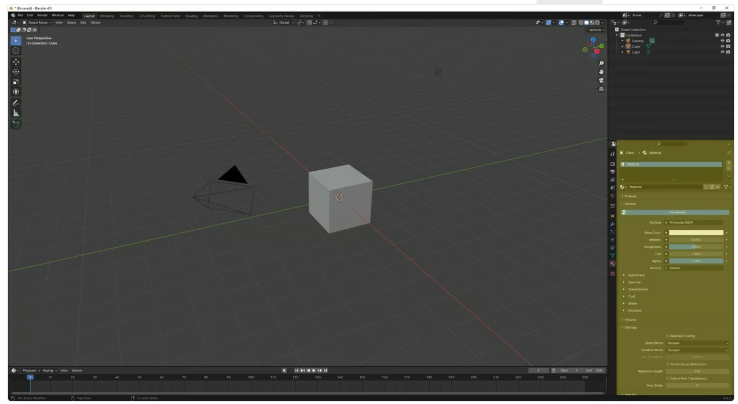 برای افزودن یک ماده جدید و استفاده از بافت های تصویری، میتوانید از تب "ویژگیهای ماده" در ویرایشگر اقدام کنید. در این آموزش، با ویرایش ماده پیشفرض از طریق ویرایش ویژگیها پیش میرویم.
برای افزودن یک ماده جدید و استفاده از بافت های تصویری، میتوانید از تب "ویژگیهای ماده" در ویرایشگر اقدام کنید. در این آموزش، با ویرایش ماده پیشفرض از طریق ویرایش ویژگیها پیش میرویم.
آمادهسازی مدل
1. اطمینان حاصل کنید که مکعب پیشفرض در تصویر انتخاب شده است. مدل انتخابشده باید یک حاشیه زرد داشته باشد. اگر مکعب حاشیهای ندارد، روی آن کلیک چپ کنید تا انتخاب شود.
2. به پایین سمت راست صفحه نمایش در Blender بروید و تب ویژگیهای ماده (آیکون کره خاکی در دومین ردیف از پایین) را باز کنید.
در پنل ماده، لیستی از مواد اختصاصیافته به مدل انتخابشده را مشاهده میکنید. اگر مدل شما ماده پیشفرض دارد (معمولاً با نام "Material") میتوانید آن را ویرایش کنید.
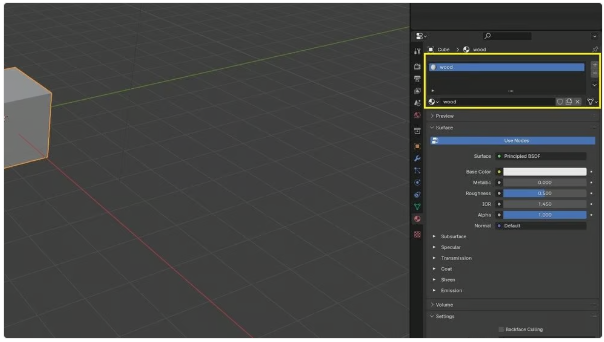 3. برای تغییر نام ماده پیشفرض، روی نام "Material" دو بار کلیک کنید و یک نام توصیفیتر مثل "چوب" وارد کنید.
3. برای تغییر نام ماده پیشفرض، روی نام "Material" دو بار کلیک کنید و یک نام توصیفیتر مثل "چوب" وارد کنید.
4. اگر نیاز به ماده جدید دارید روی دکمه "+" در پانل ماده کلیک کنید. این دکمه یک اسلات ماده جدید ایجاد میکند.
5. سپس روی دکمه "New" کلیک کنید تا یک ماده جدید ساخته شود. نام پیشفرض آن "Material.001" خواهد بود.
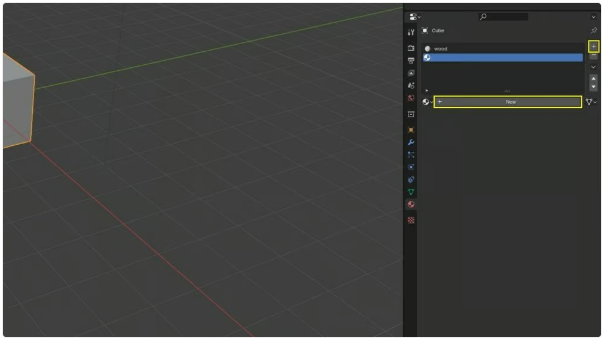 6. برای این ماده جدید هم، با دو بار کلیک روی نام آن، یک نام کاربردی مانند "پارچه" انتخاب کنید. اکنون که مواد جدید ایجاد شده و نامگذاری شدند، میتوانید بافتهای تصویری را برای هر یک اعمال کنید.
6. برای این ماده جدید هم، با دو بار کلیک روی نام آن، یک نام کاربردی مانند "پارچه" انتخاب کنید. اکنون که مواد جدید ایجاد شده و نامگذاری شدند، میتوانید بافتهای تصویری را برای هر یک اعمال کنید.
مرحله 2: وارد کردن بافت های تصویری
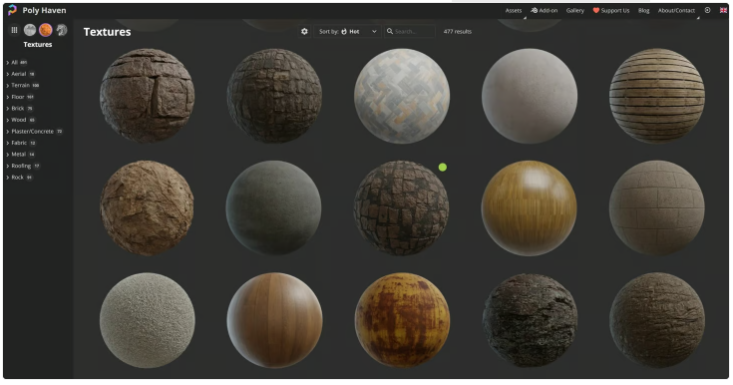 Polyhaven یکی از بهترین منابع برای دانلود بافتهای رایگان است که انواع مختلفی از بافت های سهبعدی را ارائه میدهد. برای شروع کار با بافتهای تصویری در Blender، ابتدا باید تصاویر مناسب را دانلود کنید. پیشنهاد میکنیم از این منابع استفاده کنید:
Polyhaven یکی از بهترین منابع برای دانلود بافتهای رایگان است که انواع مختلفی از بافت های سهبعدی را ارائه میدهد. برای شروع کار با بافتهای تصویری در Blender، ابتدا باید تصاویر مناسب را دانلود کنید. پیشنهاد میکنیم از این منابع استفاده کنید:
- Polyhaven ارائهدهندهی بافتهای رایگان سهبعدی.
- Unsplash منبعی برای عکسهای باکیفیت بالا و رایگان.
- /r/blender در Reddit انجمنی که کاربران در آن پکهای بافت رایگان به اشتراک میگذارند.
اگر قصد دارید از همان بافتهایی استفاده کنید که در این آموزش بهکار رفته است، میتوانید بافت پارچه را از Polyhaven و بافت چوب تختهای را از Unsplash دانلود کنید.
ایجاد بافت از طریق خصوصیات ماده
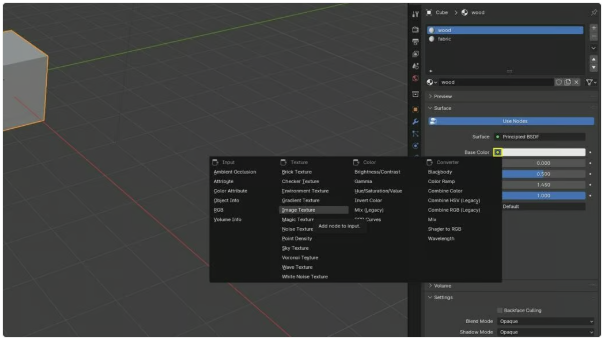 برای افزودن بافت تصویری در Blender از طریق تب خصوصیات ماده، مراحل زیر را دنبال کنید:
برای افزودن بافت تصویری در Blender از طریق تب خصوصیات ماده، مراحل زیر را دنبال کنید:
1. در تب Material Properties، روی فلش کنار گزینهی "Surface" کلیک کنید تا این بخش باز شود و ویژگی Base Color نمایش داده شود.
2. روی نقطه زرد کوچک در سمت راست Base Color کلیک کنید.
3. از منوی ظاهر شده، گزینهی Image Texture را انتخاب کنید. با انتخاب این گزینه، تنظیمات جدیدی در زیر Base Color ظاهر میشود.
4. روی گزینهی Open کلیک کنید تا پنجرهی انتخاب فایل باز شود.
5. فایل بافت خود (مانند بافت چوب از Unsplash) را پیدا کنید و سپس روی Open Image کلیک کنید.
ممکن است بلافاصله تغییرات روی مدل شما قابل مشاهده نباشد. برای دیدن این تغییرات در قسمت بالای سمت راست 3D Viewport، تنظیمات Viewport Shading را تغییر دهید.
 6. حالت را از Solid به یکی از دو گزینهی Material Preview یا Rendered تغییر دهید.
6. حالت را از Solid به یکی از دو گزینهی Material Preview یا Rendered تغییر دهید.
نکته: اطمینان حاصل کنید که تنظیمات Viewport Shading فعال است تا پیشنمایش مادهها به درستی نمایش داده شود.
کنترل مواد از طریق نودها
اکنون که بافتهای تصویری را به مواد اضافه کردهایم، میتوانیم با استفاده از ویرایشگر Shader، کنترل بیشتری بر مواد خود داشته باشیم. ابزارهای ویرایش مواد در تب خصوصیات ماده، تنها نمای کلی از ساختار مواد را به شما نشان میدهند. اما در ویرایشگر Shader ، میتوانید روابط بین نودها را بهصورت بصری مشاهده کنید و دقیقاً مشخص کنید که کدام بخش از ماده در حال ویرایش است.
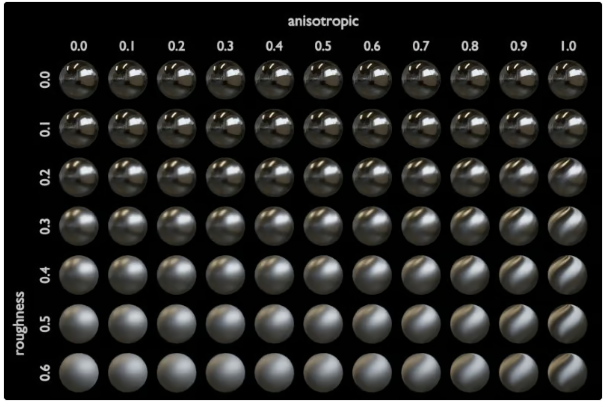 مواد در Blender از مجموعهای از نودهای Shader تشکیل شدهاند که تعامل نور با سطح مدل را شبیهسازی میکنند. در این آموزش، از Shader ، Principled BSDF استفاده میکنیم. این Shader ابزارهایی برای ایجاد مواد مختلف با تنظیم ویژگیهایی نظیر زبری (Roughness) و فلزی بودن (Metallic) ارائه میدهد و با بسیاری از نرمافزارهای سهبعدی سازگار است.
مواد در Blender از مجموعهای از نودهای Shader تشکیل شدهاند که تعامل نور با سطح مدل را شبیهسازی میکنند. در این آموزش، از Shader ، Principled BSDF استفاده میکنیم. این Shader ابزارهایی برای ایجاد مواد مختلف با تنظیم ویژگیهایی نظیر زبری (Roughness) و فلزی بودن (Metallic) ارائه میدهد و با بسیاری از نرمافزارهای سهبعدی سازگار است.
ایجاد بافت تصویری از طریق ویرایشگر Shader
 برای افزودن بافت تصویری به ماده "پارچه" از طریق ویرایشگر Shader ، مراحل زیر را دنبال کنید:
برای افزودن بافت تصویری به ماده "پارچه" از طریق ویرایشگر Shader ، مراحل زیر را دنبال کنید:
1. در نوار بالای Blender، روی دکمه Shading کلیک کنید. این فضای کاری مخصوص ویرایش مواد با استفاده از نودها است.
2. در تب خصوصیات ماده، روی مادهی دوم (پارچه) کلیک کنید تا آن را انتخاب کنید.
نام ماده در ویرایشگر Shader با انتخاب شما مطابقت خواهد داشت.
 3. در ویرایشگر Shader ، از منوی بالای صفحه روی Add کلیک کنید یا میانبر Shift + A را فشار دهید.
3. در ویرایشگر Shader ، از منوی بالای صفحه روی Add کلیک کنید یا میانبر Shift + A را فشار دهید.
4. در منوی باز شده، نشانگر ماوس را روی گزینه Texture برده و Image Texture را انتخاب کنید.
5. نود Image Texture بهصورت یک پنل در ویرایشگر ظاهر خواهد شد.
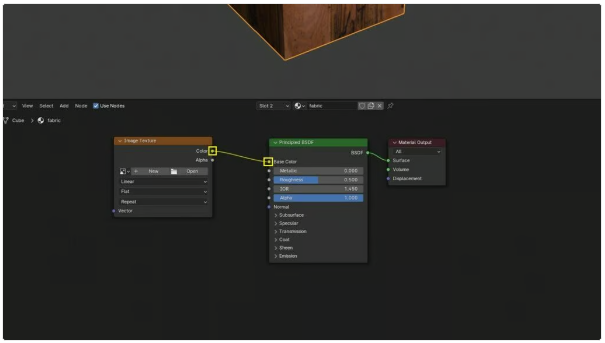 6. روی سوکت زرد مربوط به ویژگی Color در نود Image Texture کلیک کنید. اتصال را به سوکت زرد مرتبط با ویژگی Base Color در نود Principled BSDF بکشید.
6. روی سوکت زرد مربوط به ویژگی Color در نود Image Texture کلیک کنید. اتصال را به سوکت زرد مرتبط با ویژگی Base Color در نود Principled BSDF بکشید.
7. روی دکمه Open در نود Image Texture کلیک کنید.
8. بافت تصویری خود (برای مثال، بافت پارچه از Polyhaven) را انتخاب کرده و روی Open Image کلیک کنید. در حال حاضر هیچ تغییری مشاهده نخواهید کرد. برای مشاهده ماده جدید، باید آن را به بخشی از مدل تبدیل کنید.
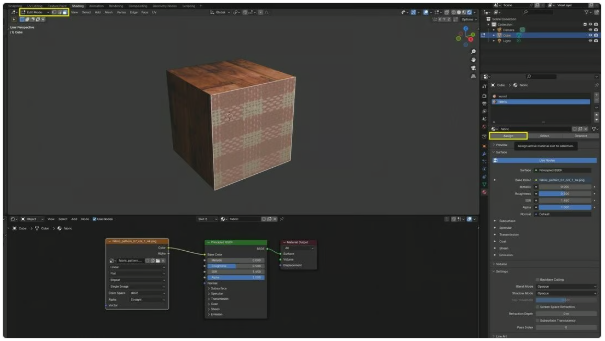 9. برای اختصاص ماده جدید به بخشی خاص از مدل در 3D Viewport، کلید Tab را فشار دهید تا وارد حالت Edit Mode شوید.
9. برای اختصاص ماده جدید به بخشی خاص از مدل در 3D Viewport، کلید Tab را فشار دهید تا وارد حالت Edit Mode شوید.
10. کلید 3 (در ردیف بالای صفحهکلید) را فشار دهید تا حالت انتخاب وجهها فعال شود.
11. وجههایی را که قصد دارید ماده جدید روی آنها اعمال شود انتخاب کنید. در تب خصوصیات ماده، مادهی مورد نظر را انتخاب کنید و سپس روی دکمه Assign کلیک کنید.
نکته: مطمئن شوید که تنظیمات Viewport Shading روی Material Preview یا Rendered قرار دارد تا تغییرات را ببینید.
مرورگر موجودی ها
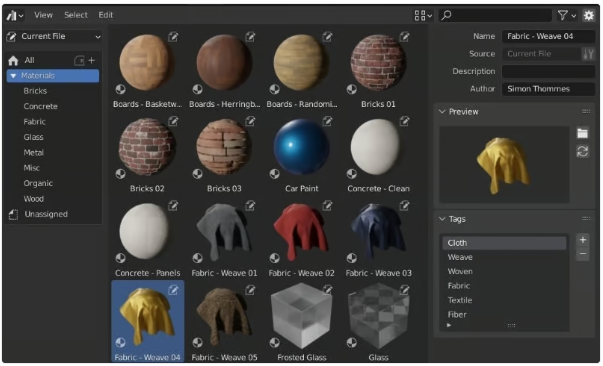
حالا که بیش از یک ماده داریم، ممکن است بخواهید آن را برای استفادههای آینده ذخیره کنید. از نسخه 3.0 به بعد، مرورگر موجودی ها به شما این امکان را میدهد که مدل های، مواد و حالتها خود را دوباره استفاده کنید. برای ذخیره یک ماده به عنوان یک موجودی قابل استفاده مجدد، روی ماده در Outliner راستکلیک کرده و “Mark as Asset” را انتخاب کنید. همچنین میتوانید مواد را در پنل مواد از طریق راستکلیک کردن و انتخاب “Mark as Asset” از منوی کشویی به عنوان موجودی علامتگذاری کنید.
برای استفاده مجدد از یک ماده، مراحل زیر را دنبال کنید:
- به workspace "Shading" بروید و اطمینان حاصل کنید که در Object mode هستید.
- در پنجره سمت چپ، جایی که مرورگر فایل را میبینید، کلید "Shift + F1" را فشار دهید تا به مرورگر موجودی ها بروید. موجودی های ذخیرهشده شما در اینجا نمایش داده میشوند.
- ماده را از مرورگر موجودیها بکشید و روی هر مدلی که میخواهید ماده به آن اعمال شود رها کنید. این کار ماده فعال را جایگزین خواهد کرد.
اگر میخواهید یک ماده را به مرورگر موجودی ها اضافه کنید، مراحل کمی پیچیدهتر است:
- یک ماده جدید ایجاد کنید، همانطور که در گام 1 توضیح داده شد.
- ماده جدید را در پنل مواد انتخاب کنید.
- در Edit mode، آن را به بخشی از مدل اختصاص دهید.
- کلید Tab را برای بازگشت به Object mode فشار دهید.
- در نهایت، موجودی ماده را روی مدل بکشید.
همانطور که میبینید، مرورگر موجودی ها استفاده از یک ماده یکسان روی مدل های مختلف را بسیار آسانتر از قبل کرده است.
گام 3: باز کردن مدل (Unwrapping)
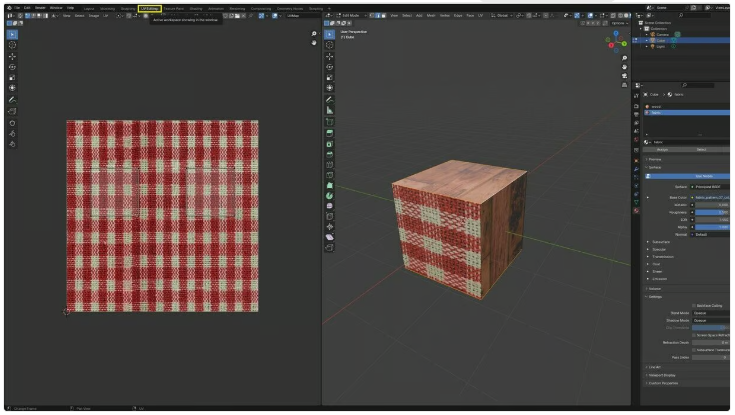 حالا که بافت های تصویری به مدل اعمال شدهاند، اما اگر بخواهیم این بافت ها را به شکلی خاص روی مدل نقشهبرداری کنیم، چطور؟ اینجاست که ویرایش UV به کمک میآید. شما میتوانید UV مدل را در فضای کاری UV Editing پس از باز کردن آن ویرایش کنید.
حالا که بافت های تصویری به مدل اعمال شدهاند، اما اگر بخواهیم این بافت ها را به شکلی خاص روی مدل نقشهبرداری کنیم، چطور؟ اینجاست که ویرایش UV به کمک میآید. شما میتوانید UV مدل را در فضای کاری UV Editing پس از باز کردن آن ویرایش کنید.
باز کردن مدل (Unwrapping) فرآیند تبدیل شکل سهبعدی به یک شکل دوبعدی است. برای بدست آوردن UV خوب و یکنواخت که تداخل نداشته باشد، میتوانید مراحل زیر را دنبال کنید:
- روی دکمه UV Editing در نوار بالای صفحه کلیک کنید (که در تصویر بالا با رنگ زرد مشخص شده است).
- موس خود را روی 3D viewport قرار دهید و کلید Tab را فشار دهید تا به Edit mode بروید.
- کلید ‘2’ را در ردیف بالای صفحهکلید (نه در نوار عددی) فشار دهید. این کار به شما امکان میدهد لبهها را انتخاب کنید.
- لبههایی را که میخواهید به عنوان درز (seam) برای جدا شدن شکل دوبعدی مدل تعیین کنید انتخاب کنید. درز باید در ناحیهای قرار گیرد که نسبت به بقیه مدل کمتر قابل مشاهده باشد، زیرا درزها با برخی از بافت ها قابل مشاهده هستند.
- روی 3D viewport راستکلیک کرده و “Mark Seam” را انتخاب کنید.
- موس خود را روی 3D viewport قرار داده و کلید ‘U’ را فشار دهید، سپس “Unwrap” را انتخاب کنید.
حالا در UV editor، نسخه باز شده (unwrapped) مدل خود را خواهید دید. شما میتوانید با کلیک روی آیکونهای “Vertex Selection Mode” در سمت چپ هدر، که درست زیر نوار بالایی است، رأسها، لبهها، وجهها یا جزایر UV را انتخاب کنید. هرچیزی که انتخاب کنید، میتواند با استفاده از ابزارهای موجود در نوار ابزار سمت چپ UV editor ویرایش شود. در تصویر بالا، ما با استفاده از کلید ‘S’ و کشیدن موس، اندازهی وجههای UV را بزرگ کردیم تا دوخت ها (stitches) به اندازهای که میخواستیم برسند.
روشهای جایگزین
به جای ایجاد درزها و باز کردن مدل، منوی Unwrap گزینههای دیگری برای ساخت UV ها به شما ارائه میدهد، از جمله Smart UV Project، که یکی از پیشفرضهای پروجکشنهای هندسی مانند مکعب، سیلندر و کره است، یا Project from View. اگرچه این روشهای پروجکشن سادهتر هستند و برای اشکال سادهای مانند مکعب کافی میباشند، اما در این روشها شما کنترل کمتری بر روی محلهایی که در آن شکل دوبعدی مدل تفکیک میشود و نحوه شکلگیری UV خواهید داشت.
گام 4: تنظیمات نهایی
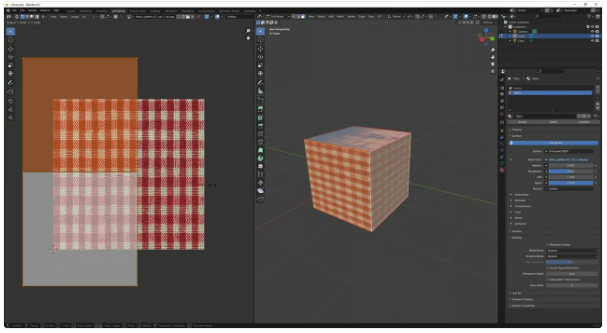 حالا که بافتهای تصویری را به درستی در مکان مورد نظر قرار دادهاید، وقت آن رسیده که مکعب خود را رندر کنید. رندر کردن به شما نشان میدهد که مدل نهایی با بافتها چگونه به نظر خواهد رسید. برای رندر کردن، ابتدا باید یک موتور رندر مناسب انتخاب کنید. Blender سه گزینه برای رندر کردن دارد: Eevee، Workbench، و Cycles (که در تصویر بالا با رنگ زرد مشخص شده است). موتور Workbench باقیمانده از موتور رندر اصلی Blender است و برای رندر نهایی توصیه نمیشود. بنابراین، شما باید یکی از گزینههای Eevee یا Cycles را انتخاب کنید. چند تفاوت کلیدی بین این دو، عبارتند از
حالا که بافتهای تصویری را به درستی در مکان مورد نظر قرار دادهاید، وقت آن رسیده که مکعب خود را رندر کنید. رندر کردن به شما نشان میدهد که مدل نهایی با بافتها چگونه به نظر خواهد رسید. برای رندر کردن، ابتدا باید یک موتور رندر مناسب انتخاب کنید. Blender سه گزینه برای رندر کردن دارد: Eevee، Workbench، و Cycles (که در تصویر بالا با رنگ زرد مشخص شده است). موتور Workbench باقیمانده از موتور رندر اصلی Blender است و برای رندر نهایی توصیه نمیشود. بنابراین، شما باید یکی از گزینههای Eevee یا Cycles را انتخاب کنید. چند تفاوت کلیدی بین این دو، عبارتند از
- Eevee سریعتر است.
- Cycles امکان رندر با واقعگرایی بیشتر را فراهم میکند.
- Eevee برای رندر صحیح شفافیتها و سایهها نیاز به تنظیمات اضافی دارد.
ما Eevee را برای رندرهای سبکگرا و Cycles را برای رندرهای واقعگرایانه توصیه میکنیم. چون ما به دنبال رندر واقعگرایانه بودیم، از Cycles استفاده کردیم. برای اتمام کار، فقط کافی است کلید F12 را فشار دهید تا مکعب خود را رندر کنید.
روش جایگزین: استفاده از یک افزونه
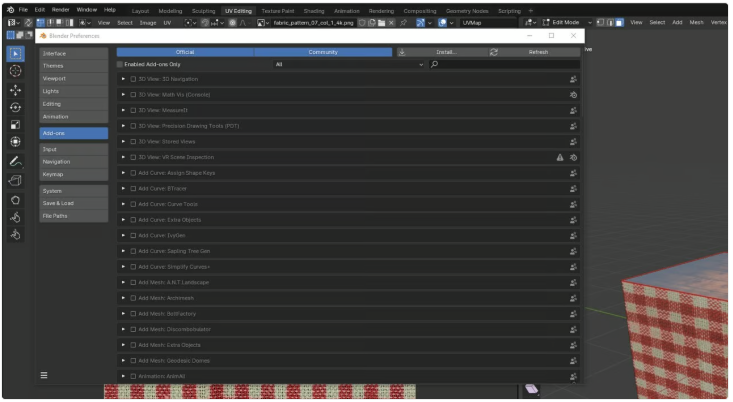 Blender ابزارهای زیادی دارد. برای جلوگیری از گیج شدن کاربران با گزینههای زیاد، بسیاری از این ابزارها به صورت پیشفرض غیرفعال هستند. این کار به کاربران این امکان را میدهد که ابزارهایی را که میخواهند در صفحه نمایش خود داشته باشند، انتخاب کنند و روند خلاقانه خود را بدون شلوغی و با گزینههای ضروری انجام دهند. این ابزارهای اضافی به نام افزونهها شناخته میشوند.
Blender ابزارهای زیادی دارد. برای جلوگیری از گیج شدن کاربران با گزینههای زیاد، بسیاری از این ابزارها به صورت پیشفرض غیرفعال هستند. این کار به کاربران این امکان را میدهد که ابزارهایی را که میخواهند در صفحه نمایش خود داشته باشند، انتخاب کنند و روند خلاقانه خود را بدون شلوغی و با گزینههای ضروری انجام دهند. این ابزارهای اضافی به نام افزونهها شناخته میشوند.
برای پیدا کردن گزینه افزونهها در Blender، از منوی Edit در گوشه بالا سمت چپ استفاده کرده و گزینه Preferences را از انتهای منو انتخاب کنید. در این بخش، شما بخش Add-ons را در سمت چپ خواهید دید. با انتخاب این بخش، فهرستی کامل از افزونههای رسمی که با Blender همراه هستند، به شما نمایش داده میشود. با تیک زدن کنار یک افزونه، آن را فعال میکنید و با کلیک روی فلش کنار آن، توضیحی کوتاه در مورد عملکرد افزونه مشاهده خواهید کرد.
افزونههای ساخته شده توسط کاربران
در حالی که Blender افزونههای زیادی به صورت پیشفرض برای امتحان کردن در اختیار شما قرار میدهد، برخی مشکلات تنها توسط کاربران قابل حل هستند. یکی از محبوبترین وبسایتها برای افزونههای ساخته شده توسط کاربران، Blender Market است. شما میتوانید مجموعهای از گزینهها را پیدا کنید تا روند کاری شما را بسیار آسانتر کنند. برای اضافه کردن بافت به مدلهای خود، ما از افزونه Poliigon استفاده خواهیم کرد به دلیل کتابخانه عظیم بافتها، مدلهای از پیش ساختهشده و HDRI هایی که میتوانیم آنها را به پروژههای خود وارد کنیم تا سرعت کار افزایش یابد. برای نصب افزونه Poliigon، ابتدا باید فایل زیپ آن را از وبسایتشان دانلود کنید. سپس در منوی افزونههای Blender، روی دکمه “Install” در گوشه بالا سمت راست کلیک کنید. این کار از شما میخواهد که افزونهای که به طور شخصی دانلود کردهاید را پیدا کنید. فایل زیپ Poliigon را از داخل پوشهتان انتخاب کرده و روی “Install Add-on” کلیک کنید. پس از اتمام نصب، حتماً افزونه Poliigon را با تیک زدن کادر کنار آن در منوی افزونهها فعال کنید.
چطور از بافتهای Poliigon استفاده کنیم

حالا که Poliigon نصب شده است، میتوانیم از آن برای مرور انواع بافتها استفاده کنیم و یکی را که مناسب مدل ماست پیدا کنیم. برای این کار، کلید ‘N’ را فشار دهید تا مطمئن شوید که پنل کناری باز است و روی تب Poliigon کلیک کنید. شما باید ابتدا وارد حساب کاربری Poliigon خود شوید، سپس باید دستهبندی را از “All Assets” به “Textures” تغییر دهید. حالا میتوانید تمام بافتهای موجود را مرور کنید و یکی را که دوست دارید پیدا کنید. با کلیک روی آیکون چشم کنار بافت، میتوانید پیشنمایشی از آن را مشاهده کنید. این کار به طور موقت بافت را به مدل شما اعمال میکند تا قبل از خرید آن تصمیم بگیرید. پس از انتخاب یک بافت، روی دکمه “Free” کلیک کنید تا آن را خریداری کنید. این کار دانلود بافت را آغاز خواهد کرد. به یاد داشته باشید که این بافت به طور پیشفرض با وضوح 2K دانلود میشود. شما میتوانید این مقادیر پیشفرض را با کلیک روی فلش کنار Poliigon در منوی افزونه تغییر دهید. در تب “Asset Preferences”، میتوانید از محدودهای از وضوحها انتخاب کنید، هرچند توصیه میکنیم که فعلاً وضوح 2K را تغییر ندهید.
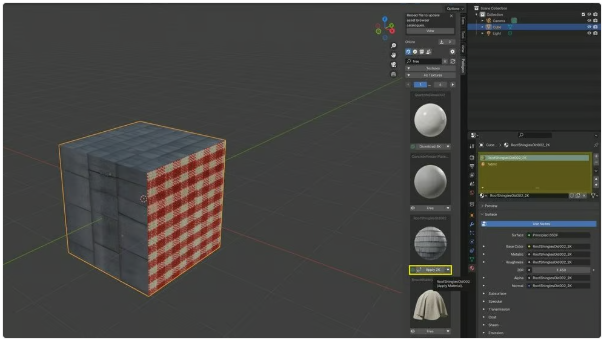 پس از دانلود، میتوانید روی دکمه “Apply 2K” کلیک کنید تا بافت به پروژه شما وارد شده و به مدل انتخابی شما اعمال شود. به یاد داشته باشید که این کار همچنین مادهای که در تب مواد انتخاب کردهاید را بازنویسی میکند. برای جلوگیری از این امر، میتوانید یک ماده خالی ایجاد کرده و آن را قبل از وارد کردن بافت جدید انتخاب کنید.
پس از دانلود، میتوانید روی دکمه “Apply 2K” کلیک کنید تا بافت به پروژه شما وارد شده و به مدل انتخابی شما اعمال شود. به یاد داشته باشید که این کار همچنین مادهای که در تب مواد انتخاب کردهاید را بازنویسی میکند. برای جلوگیری از این امر، میتوانید یک ماده خالی ایجاد کرده و آن را قبل از وارد کردن بافت جدید انتخاب کنید.
قیمتگذاری Poliigon
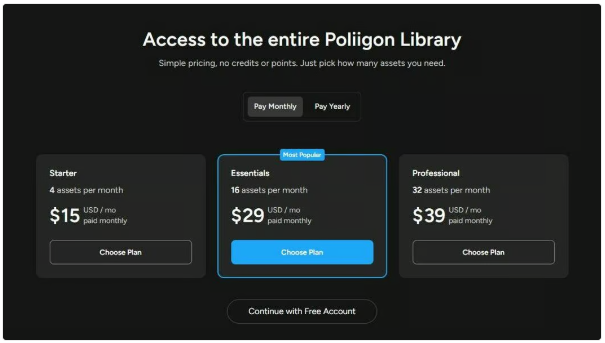 Poliigon صدها موجودی رایگان دارد که میتوانید آنها را پس از ایجاد یک حساب، به رایگان دانلود و در پروژههای خود استفاده کنید. همچنین موجودیهای زیادی وجود دارند که برای دسترسی به آنها نیاز به یک طرح پرداختی دارید. این طرحهای پرداختی به شما اجازه میدهند که به تعداد مشخصی موجودی در ماه دسترسی پیدا کنید، که این تعداد از 4 تا 32 موجودی متغیر است. اگر سعی کنید یک موجودی که رایگان نیست را خریداری کنید، یک اعلان "Low Balance" دریافت خواهید کرد. جستجو در Poliigon Asset Browser با عبارت "free" تمام مدلها، بافتها و موجودی هایی را که میتوانید بدون طرح پرداختی استفاده کنید، نمایش خواهد داد. به یاد داشته باشید که شما میتوانید هر موجودی که Poliigon ارائه میدهد را قبل از خرید پیشنمایش کنید، که به شما این امکان را میدهد تا قبل از تعهد به خرید، ایده خوبی از آنچه که در پروژه شما به نظر میرسد، داشته باشید.
Poliigon صدها موجودی رایگان دارد که میتوانید آنها را پس از ایجاد یک حساب، به رایگان دانلود و در پروژههای خود استفاده کنید. همچنین موجودیهای زیادی وجود دارند که برای دسترسی به آنها نیاز به یک طرح پرداختی دارید. این طرحهای پرداختی به شما اجازه میدهند که به تعداد مشخصی موجودی در ماه دسترسی پیدا کنید، که این تعداد از 4 تا 32 موجودی متغیر است. اگر سعی کنید یک موجودی که رایگان نیست را خریداری کنید، یک اعلان "Low Balance" دریافت خواهید کرد. جستجو در Poliigon Asset Browser با عبارت "free" تمام مدلها، بافتها و موجودی هایی را که میتوانید بدون طرح پرداختی استفاده کنید، نمایش خواهد داد. به یاد داشته باشید که شما میتوانید هر موجودی که Poliigon ارائه میدهد را قبل از خرید پیشنمایش کنید، که به شما این امکان را میدهد تا قبل از تعهد به خرید، ایده خوبی از آنچه که در پروژه شما به نظر میرسد، داشته باشید.
در نهایت، استفاده از ابزارهایی مانند افزونه Poliigon در بلندر میتواند روند کاری شما را به طرز چشمگیری سادهتر و سریعتر کند. این افزونه با دسترسی به مجموعه عظیمی از بافتها و مدلهای 3D، به شما این امکان را میدهد تا بدون نگرانی از جزییات فنی، پروژههای خود را با کیفیتی حرفهای ارائه دهید. همچنین، با توجه به گزینههای رایگان و پرداختی، میتوانید به راحتی به داراییهای مورد نیاز خود دسترسی پیدا کنید و از آنها در پروژههای مختلف استفاده نمایید. اگر قصد دارید مدلهای خود را به مرحله نهایی برسانید و یک نسخه فیزیکی از آنها داشته باشید، خدمات پرینت آذرین یک انتخاب عالی برای شماست. شما میتوانید فایل مدلهای سهبعدی خود را به بخش خدمات پرینت آذرین ارسال کرده و مدلهای خود را با استفاده از پرینت سهبعدی با کیفیت بالا دریافت کنید. این خدمات به شما این امکان را میدهد تا طرحهای سه بعدی خود را به مدل سه بعدی تبدیل کرده و آنها را برای استفاده در پروژههای مختلف یا بهعنوان مدلهای فیزیکی در نمایشگاهها و فروشگاهها ارائه دهید.
با تشکر از همراهی شما