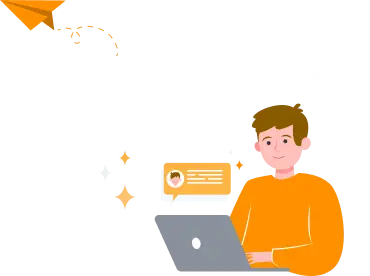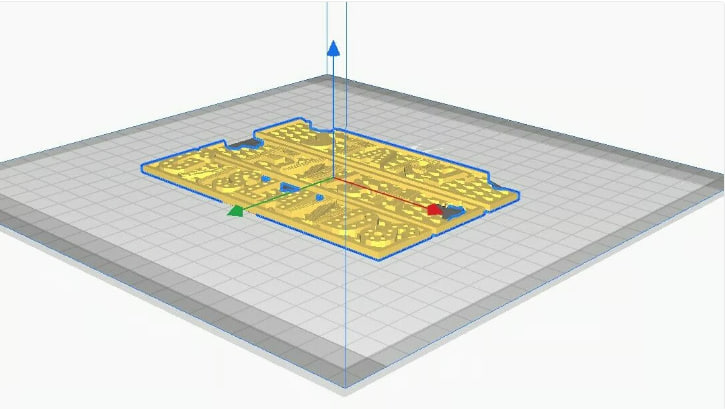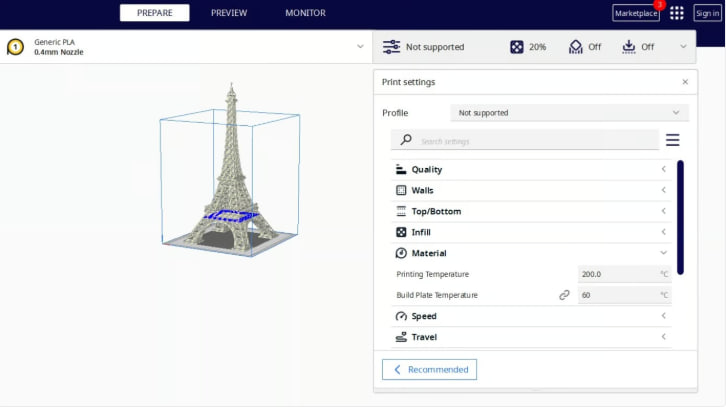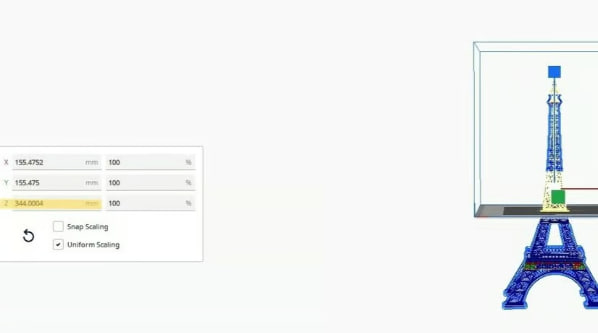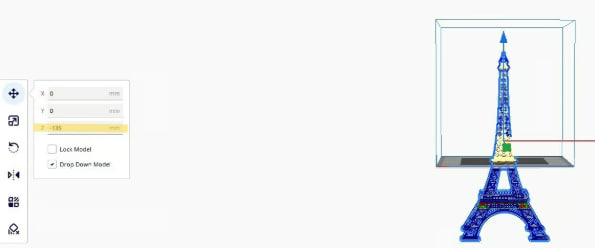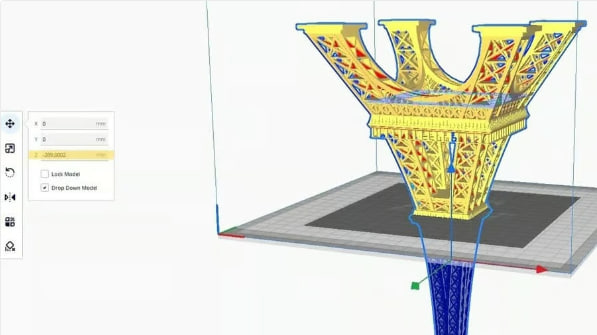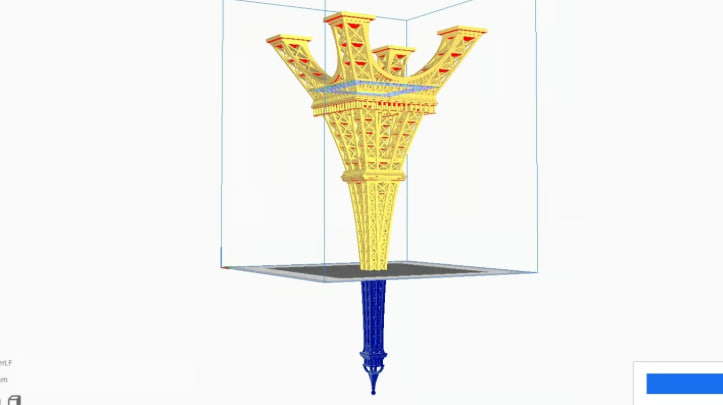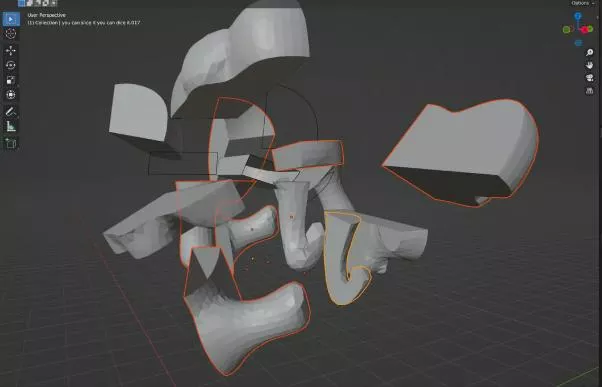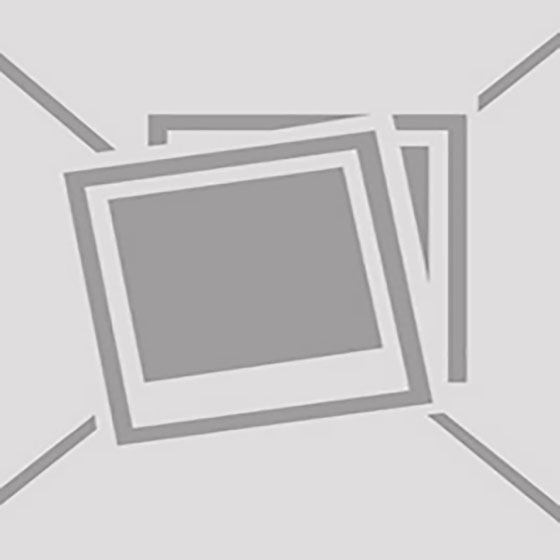چگونه یک مدل سهبعدی را در Cura تقسیم کنیم؟
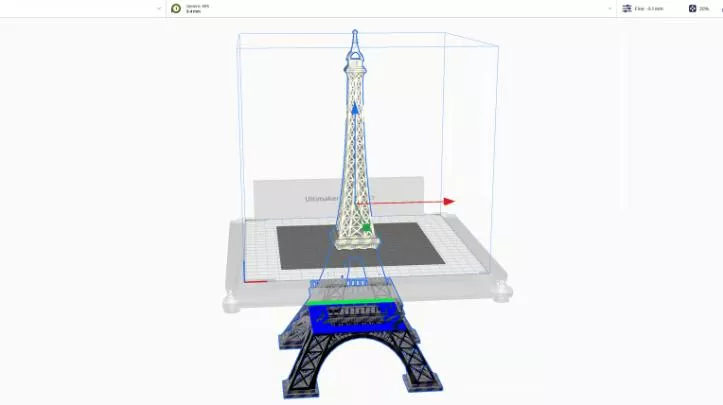
حتما برای شما هم پیش آمده است بخواهید یک مدل سهبعدی را به چندین بخش تقسیم کنید. شاید مدل برای صفحه ساخت پرینتر شما خیلی بزرگ باشد یا بخواهید بخشی از مدل را بدون تأثیر بر بخشهای دیگر ویرایش کنید. یا شاید بخواهید بخشهایی از مدل را با رنگهای مختلف پرینت کنید، اما دستگاه شما قابلیت پرینت چندین رنگ را نداشته باشد. به هر دلیلی که فکرش را بکنید، دانستن نحوه تقسیم یک مدل در Cura مهارتی مفید است که میتوانید به جعبهابزار در پرینتر سه بعدی اضافه کنید.
Cura، محصول UltiMaker، یک برنامه برشدهنده محبوب و رایگان است که توسط یک جامعه بزرگ از کاربران پشتیبانی میشود. Cura شامل بسیاری از ویژگیهای مفید برای مبتدیان و کاربران حرفهای پرینت سهبعدی است، از جمله امکان تقسیم مدلهای سهبعدی به قطعات جداگانه. اگرچه این برنامه بهطور خاص برای ویرایش فایلهای STL طراحی نشده است، اما چند روش وجود دارد که میتوانید از Cura برای انجام تقسیمهای پایهای مدلها برای پرینت سهبعدی استفاده کنید. پیش از اینکه ادامه دهیم، باید توضیح دهیم منظورمان از «تقسیم» چیست. تقسیم میتواند به جدا کردن یک مدل چند بخشی به بخشهای مختلف و مجزا اشاره داشته باشد، یا بریدن بخشی از یک مدل واحد برای ایجاد دو بخش جداگانه. در این مقاله، دو نوع تقسیم که میتوانید در برنامه Cura انجام دهید را به شما آموزش میدهیم. روش اول شامل استفاده از افزونهای به نام Mesh Tools است. روش دوم با عنوان «برش از پایین» شناخته میشود و زمانی قابل استفاده است که مدل موردنظر شما برای پرینت، بزرگتر از فضای پرینت شما باشد. هر دو روش رایگان و آسان هستند.
بیایید شروع کنیم!
تقسیم یک فایل STL با استفاده از Mesh Tools
گاهی اوقات شما یک فایل STL مناسب پیدا میکنید و آن را دانلود میکنید، اما متوجه میشوید که طراح چندین قطعه را به عنوان یک فایل STL واحد ذخیره کرده است. اگر نمیخواهید همه موارد موجود در فایل را پرینت کنید، Mesh Tools یک افزونه عالی در Cura است که به شما در صرفهجویی در زمان و مصرف فیلامنت کمک میکند. این افزونه به شما این امکان را میدهد که اجزای مختلف را به اشیاء مجزایی تقسیم کنید که میتوانید آنها را به طور جداگانه برای پرینت تنظیم کنید.
قبل از استفاده از Mesh Tools، باید آن را در Cura نصب کنید. در اینجا نحوه انجام این کار را مرور می کنیم:
- Cura را باز کرده و در گوشه بالا سمت راست، روی Marketplace کلیک کنید.
- افزونه Mesh Tools را جستجو کنید.
- آخرین نسخه را پیدا کنید و آن را نصب کنید.
- Cura را ببندید و دوباره باز کنید. حالا آمادهاید تا از Mesh Tools استفاده کنید!
استفاده از این افزونه ساده است. در اینجا نحوه عملکرد این فرآیند در Cura آمده است:
- فایل STL مورد نظر خود را برای تقسیم وارد کنید. به عنوان مثال، ما این فایل STL را تقسیم میکنیم که شامل سه علامت مختلف برای یک بازی رومیزی است.
- روی مدل راستکلیک کرده و Mesh Tools را انتخاب کنید، که باید اولین گزینه باشد. سپس گزینه «Split the model into parts» را انتخاب کنید.
- پس از آن، باید پیامی مبنی بر این که فایل STL به سه بخش تقسیم شده باشد، مشاهده کنید. اکنون میتوانید اجزاء را به صورت جداگانه تنظیم، حذف و کپی کنید.
- زمانی که آماده بودید، فایل را مانند هر STL دیگری برش داده و G-code بگیرید.
شایان ذکر است که Mesh Tools نمیتواند فایلهای STL را به زیرمشها تقسیم کند. اگر یکی از علامتها را انتخاب کرده و این مراحل را دوباره اجرا کنید، پیامی مبنی بر خطا در Cura دریافت خواهید کرد و هیچ اتفاقی نخواهد افتاد.
تقسیم مدلهای بزرگ با روش «برش از پایین»
اگر بخواهید مدلی را پرینت کنید که برای فضای پرینت شما خیلی بزرگ است، میتوانید از روش «برش از پایین» استفاده کنید تا مدل را بهسرعت در داخل Cura تنظیم کنید. برای انجام این کار نیازی به نصب هیچ افزونهای ندارید. ما فرآیند را به شما آموزش خواهیم داد و از مدل برج ایفل به عنوان مثال استفاده میکنیم. برای انجام این کارحتماً یک ماشینحساب در دسترس داشته باشید.
ممکن است بخواهید برج ایفل را پرینت کنید، اما متوجه شوید که برای پرینتر شما خیلی بلند است، نگران نباشید! شما میتوانید آن را بدون کاهش مقیاس با روش «برش از پایین» به دو قسمت تقسیم کنید.
با این مراحل ساده میتوانید مدل را به دو قسمت تقسیم کرده و آنها را جداگانه پرینت کنید:
- فایل STL خود را وارد کنید. با استفاده از ابزارهای حرکت و چرخش، مدل را بهگونهای تنظیم کنید که روی صفحه ساخت جا شود و فقط در محور Z بزرگتر از حد مجاز باشد.
- در تب Scale، ارتفاع مدل خود را یادداشت کنید. سپس با استفاده از ابزار پیکان آبی، مدل را از پایین صفحه ساخت بکشید تا مدل از محدودیت عمودی پرینتر سهبعدی پایینتر برود.
- در این مثال، میتوانید ببینید که ما بیشتر از حد لازم پایین آمدهایم زیرا این نقطه تقسیم به ما دو سطح بزرگ و صاف میدهد که مونتاژ دو قسمت را آسانتر میکند.
در تب Move، مقدار محور Z را یادداشت کنید. این مقدار باید عددی منفی باشد.
مدل خود را مانند همیشه برش داده و ذخیره کنید. سپس به تب Prepare بازگردید و با استفاده از ابزار Rotate، مدل را 180 درجه بهصورت عمودی بچرخانید.
میتوانید ببینید که مدل حول نقطه مرکز خود ، نه حول نقطه تقسیم چرخیده است. به همین دلیل است که ما آن اعداد را قبلاً یادداشت کردیم.
مقدار Z (در مرحله سوم) را از ارتفاع کل (در مرحله دوم) کم کنید. در این مثال، مقدار بهدست آمده به شکل زیر خواهد بود
344.0002 – 135 = 209.0002
در تب Move، مقدار محور Z را به عددی که در مرحله پنج محاسبه کردید تغییر دهید. آن را بهصورت عدد منفی وارد کنید. این کار نقطه تقسیم را دوباره روی صفحه پرینت قرار میدهد.
مدل دوم خود را برش داده و با نامی متفاوت ذخیره کنید.
به همین سادگی! حالا شما دو فایل خواهید داشت که آماده پرینت سهبعدی هستند و بعد از پرینت، بهطور کامل با هم مونتاژ می شوند.
نکات کاربردی برای تقسیم مدلها در Cura
هنگام استفاده از این روش، چند نکته وجود دارد که باید در نظر بگیرید. Cura برای ویرایش فایلهای STL طراحی نشده است و از نظر فنی، ما در این روش واقعاً مدل را تقسیم نمیکنیم. این بدان معناست که شما محدود به نحوه تنظیم مدل هستید. بسته به آنچه که قصد پرینت آن را دارید، این ممکن است مشکلساز باشد. وقتی از این روش استفاده میکنید، نیمه پایینی مدل همیشه بهصورت برعکس پرینت خواهد شد. این مسئله برای برخی مدلها اهمیتی ندارد، اما ممکن است برای مدلهای دیگر مشکلساز شود. به عنوان مثال، پرینت نیمه پایینی یک گلدان بهصورت برعکس یعنی زمان پرینت طولانیتر. همچنین، باید از مواد بیشتری برای پرینت ساپورت ها استفاده کنید.
قبل از استفاده از این روش، نکات زیر را در نظر بگیرید:
- نقطه تقسیم را بهگونهای انتخاب کنید که وقتی زمان اتصال و چسباندن دو قسمت فرا میرسد، سطح کافی برای کار کردن با آن را داشته باشید.
- مدل را بهگونهای تنظیم کنید که بعد از چرخش 180 درجه، همچنان بهخوبی پرینت شود.
- نقطه تقسیمی را انتخاب کنید که به هر دو قسمت سطح کافی برای چسبیدن به صفحه ساخت بدهد.
- برخی مدل ها نیاز به ساپورت گذاری بیشتری نسبت به سایر مدل ها خواهند داشت.
برای کسب اطلاعات بیشتر و بهرهمندی از مقالات تخصصی دیگر در زمینه پرینت سهبعدی و طراحیهای مرتبط، از شما دعوت میکنیم که به سایر مقالات وبلاگ آذرین مراجعه کنید. همچنین، اگر میخواهید سطح دانش خود را در زمینه طراحی با این دستگاه ها ارتقاء دهید، شرکت در دورههای آموزشی آکادمی آذرین میتواند راهی عالی برای شما باشد. با شرکت در این دورهها، شما میتوانید مهارتهای خود را بهطور عملی بهبود بخشید و به دنیای پرینت سهبعدی با نگاهی حرفهایتر وارد شوید.
با تشکر از توجه شما