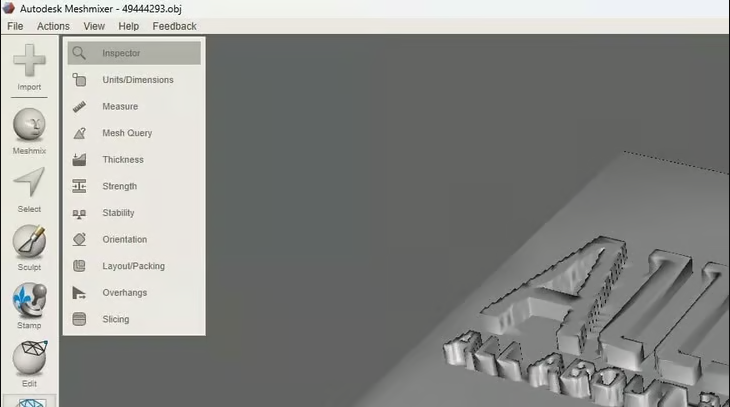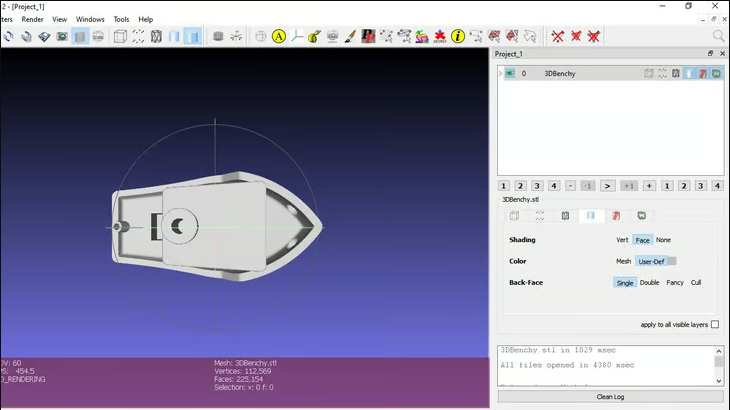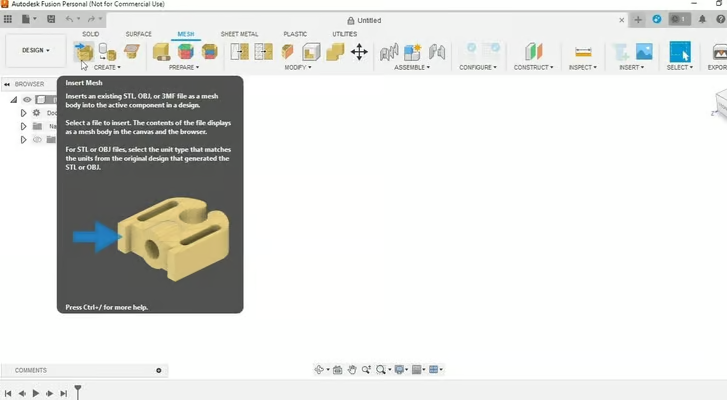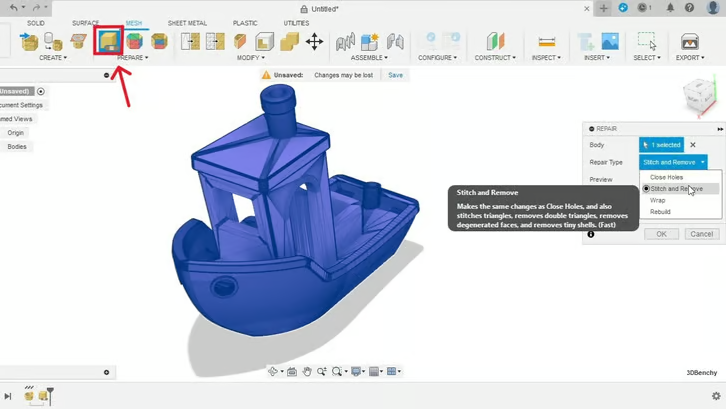چگونه فایلهای STL را ویرایش و اصلاح کنیم؟

در دنیای فناوری جدید و پرینتر سه بعدی ، فایلهای STL نقش مهمی در انتقال مدلهای سهبعدی از نرمافزار به پرینتر دارند، اما این فایلها گاهی دچار مشکلات ساختاری میشوند که میتواند فرآیند پرینت را دچار نقص کند. فایلهای پرینت سهبعدی را میتوان با استفاده از دو نوع نرمافزار مدلسازی از جمله نرمافزارهای طراحی به کمک کامپیوتر (CAD) و ابزارهای ویرایش مش اصلاح کرد. اگر فایل اصلی مدل را دارید، بهتر است همیشه از نرمافزار CAD برای تعمیر استفاده کنید، اما در بیشتر مواقع تنها نسخه تبدیلشده و ساده شده مدل سهبعدی، که معمولاً با فرمت STL است، در دسترس است. در چنین مواقعی چطور می توان مشکل را برطرف کرد؟ برنامههای CAD مانند Tinkercad، FreeCAD، یا Blender میتوانند در این زمینه مفید باشند، اما توانایی آنها به اطلاعات موجود در فایل محدود است. در چنین شرایطی، ابزارهای ویرایش مش مثل Meshmixer و MeshLab جایگزینهای مناسبی برای ویرایش و تعمیر فایلهای STL هستند. در این مقاله، بهترین نرمافزارهای رایگان CAD و ویرایش مش را برای تعمیر فایلهای STL معرفی میکنیم. همچنین، آموزشهایی برای شروع و نکاتی برای حل مشکلات لبههای نامنظم ارائه خواهیم داد تا بتوانید مشهای بینقص ایجاد کنید. یک مش بینقص (manifold) بدون حفره و نشتی است و تمام لبهها دقیقاً دو سطح مجاور دارند. مش نامنظم (non-manifold) در واقعیت نمیتواند وجود داشته باشد و اغلب نیاز به تعمیر دارد تا در پرینت سهبعدی مشکلی ایجاد نکند. بعد از تعمیر فایلهایتان، میتوانید آن را برای بخش خدمات آذرین ارسال کنید و قطعه پرینت شده را درب منزلتان تحویل بگیرید یا با خرید پرینتر سه بعدی خودتان چاپ کنید. اگر هم مایلید خودتان کار با پرینترهای سه بعدی را تجربه کنید می توانید با همکاران ما در بخش فروش تماس بگیرید و با استفاده از یک مشاوره رایگان پرینتری متناسب با نیازتان خریداری نمایید.
معرفی برنامهها و روشهای ویرایش فایلهای STL
Tinkercad
Tinkercad یک نرمافزار رایگان و آنلاین CAD است که توسط Autodesk طراحی شده است. برای دسترسی به این ابزار، کافی است در وبسایت Tinkercad حساب کاربری رایگان بسازید یا با حساب Autodesk خود وارد شوید. ویژگی اصلی این ابزار استفاده از اشکال ساده و ابتدایی برای ساخت مدلهای سهبعدی است.
Tinkercad برای ویرایشهای ساده فایلهای STL، مثل اضافه کردن متن، تقسیم یک طرح، یا ترکیب دو فایل STL به یک مدل واحد، بسیار مفید است. این نرمافزار کاربری سادهای دارد، روان کار میکند و همه ابزارهای پایه برای ساخت یک مدل سهبعدی ساده را در اختیار شما میگذارد. با این حال، برخی از قابلیتهای ضروری یک ویرایشگر کامل STL، مانند ابزارهای مدلسازی سطح و تعمیر مش، را ندارد. با این وجود، Tinkercad گزینه خوبی برای شروع یا انجام ویرایشهای ساده است. روش کار:
مرحله 1: وارد کردن فایل STL
پس از ایجاد حساب رایگان Tinkercad و ورود به آن، میتوانید ویرایش فایل STL خود را شروع کنید. اولین قدم وارد کردن فایل به محیط نرمافزار است:
- یک طراحی جدید باز کنید.
- روی "Import" در گوشه بالا سمت راست کلیک کنید.
- گزینه "Choose a file" را بزنید.
- فایل STL مورد نظر را انتخاب کنید و سپس "Open" را بزنید.
پیش از وارد کردن فایل به محیط نرمافزار، Tinkercad یک پیشنمایش از فایل به همراه ابعاد آن به شما نشان میدهد. اگر نیاز به تغییر مقیاس دارید، در این مرحله میتوانید درصد یا ابعاد دلخواه را وارد کنید.
- سپس روی "Import" کلیک کنید.
با توجه به پیچیدگی و اندازه فایل، وارد شدن آن به محیط نرمافزار ممکن است کمی زمان ببرد.
مرحله 2: ویرایش فایل STL
پس از وارد کردن فایل به Tinkercad، میتوانید از اشکال پایه یا سایر اشکال موجود برای ویرایش فایل STL استفاده کنید. همچنین، میتوانید فایلهای STL دیگری را اضافه کنید و با ترکیب آنها، طراحی خود را تغییر دهید.
- برای ترکیب دو مدل، آنها را در کنار هم قرار دهید تا به شکل دلخواه درآیند. سپس هر دو را انتخاب کرده و دکمههای "Ctrl + G" را فشار دهید تا با هم ترکیب شوند. برای جدا کردن آنها، از ترکیب "Ctrl + Shift + G" استفاده کنید.
- برای ایجاد حفره، از منوی Basic Shapes در سمت راست یک کره اضافه کنید و آن را در محل دلخواه روی مدل قرار دهید.
- در بخش "Shape" بالا سمت راست، گزینه "Hole" را انتخاب کنید. سپس با نگه داشتن دکمه "Shift" و کلیک روی مدل دیگر، هر دو را انتخاب و با زدن "Ctrl + G" آنها را در یک گروه قرار دهید. اکنون مدل شما دارای یک حفره خواهد بود.
- میتوانید اندازه و مقیاس اشکال را نیز با استفاده از نقاط کنترلی در محیط نرمافزار تنظیم کنید.
مرحله 3: خروجی گرفتن به عنوان فایل STL
پس از پایان ویرایش، میتوانید طراحی را بهصورت فایل STL ذخیره کنید.
- تمام بخشهای مورد نظر برای خروجی را انتخاب کنید.
- روی "Export" در گوشه بالا سمت راست کلیک کنید.
- مراحل را دنبال کنید تا طرح به عنوان یک فایل STL ذخیره شود.
Blender
Blender یک نرمافزار قدرتمند و چندمنظوره است که بهراحتی میتوانید آن را از وبسایت Blender دانلود کنید. این برنامه برای ویرایش فایلهای STL و ایجاد مدلهایی با جزئیات زیاد مناسب است و ابزارهای متنوعی برای مجسمهسازی در اختیار شما قرار میدهد. همچنین، وارد کردن و آمادهسازی فایلهای STL در Blender بسیار آسان است. با این حال، به دلیل تنوع زیاد ابزارها و دستورات، یادگیری Blender میتواند کمی پیچیده باشد. همچنین، برای نمایش برخی مدلها، بهویژه زمانی که مدل به بخشهای کوچکتری تقسیم شده، به سیستمی با قدرت پردازش بالا نیاز است.
در ادامه، مراحل کار با فایلهای STL در Blender را مرور میکنیم.
مرحله 1: باز کردن فایل STL
- Blender را باز کنید، روی مکعب پیشفرض کلیک کنید و با فشار دادن دکمه "Del" آن را حذف کنید.
- از منوی بالا، به مسیر "File > Import > Stl (.stl)" بروید، فایل STL مورد نظر را پیدا کرده و آن را وارد کنید.
مرحله 2: ویرایش فایل STL
- برای ویرایش مدل خود در Blender، ابتدا از حالت "Object" به "Edit" بروید. برای این کار، کلید "Tab" را بزنید یا از منوی کشویی بالا سمت چپ، گزینه "Edit Mode" را انتخاب کنید. حالا باید تمام لبههای مدل خود را ببینید.
- برای انتخاب همه عناصر مدل، کلید "A" را فشار دهید تا کل مدل به رنگ نارنجی درآید. همچنین میتوانید با نگهداشتن دکمه چپ ماوس و کشیدن یک کادر روی نقاط، لبهها یا سطوح موردنظر، آنها را بهصورت جداگانه انتخاب کنید.
- برای تبدیل مثلثها به مستطیل، از ترکیب "Alt + J" استفاده کنید.
- برای تغییر تعداد بخشهای مدل، به منوی "Edge" در بالای صفحه بروید و گزینه "Subdivide" یا "Un-Subdivide" را انتخاب کنید. همچنین میتوانید با راستکلیک، به ابزار "Subdivide" دسترسی پیدا کنید.
این روش با افزایش تعداد چندضلعیها از طریق ترکیب آنها، تعداد سطوح مدل را بیشتر میکند، بدون اینکه جزئیات جدیدی به مدل اضافه شود. اگر میخواهید جزئیات بیشتری مثل انحنای سطح را اضافه کنید، باید دوباره به حالت "Object Mode" بروید و "Subdivision Surface" را اعمال کنید، سپس مدل جدید را دوباره بهصورت فایل STL ذخیره کنید.
- در حالت Edit Mode، میتوانید با فشار دادن کلیدهای "1"، "2" یا "3" به ترتیب گزینههای انتخاب «نقاط» (Vertices)، «لبه» (Edge) و «سطح» (Face Select) را فعال کنید تا بخشهای مختلف مدل را ویرایش کنید.
- برای بیرونکشیدن (extrude) یک سطح، آن را انتخاب کرده و روی آن راستکلیک کنید. از منوی کشویی گزینه "Extrude Faces" را انتخاب کرده و سطح را تا عمق یا ارتفاع دلخواه جابهجا کنید. در نهایت، کلید "Enter" را بزنید یا در هر نقطهای از Viewport کلیک کنید. همچنین میتوانید ابزار "Extrude Region" را از گزینههای سمت راست انتخاب کنید.
- برای افزودن اشکال مختلف مانند صفحات، مکعبها یا کرهها به مدل، به منوی کشویی "Add" در بالای Viewport بروید یا با زدن "Shift + A" شکل مورد نیاز خود را انتخاب کنید.
- در حالت "Object Mode"، از منوی سمت راست به بخش Modifiers Properties بروید و از مسیر "Add Modifier > Generate > Boolean" نوع ترکیب دلخواه را انتخاب کنید: «اشتراک» (Intersect)، «اتحاد» (Union) یا «تفاضل» (Difference). سپس از بخش "Object" روی مربع کلیک کرده و مدل مورد نظر خود را انتخاب کنید. در پایان، کلید "Ctrl + A" را بزنید یا گزینه "Apply" را از منوی کناری انتخاب کنید.
مرحله 3: تعمیر فایل STL
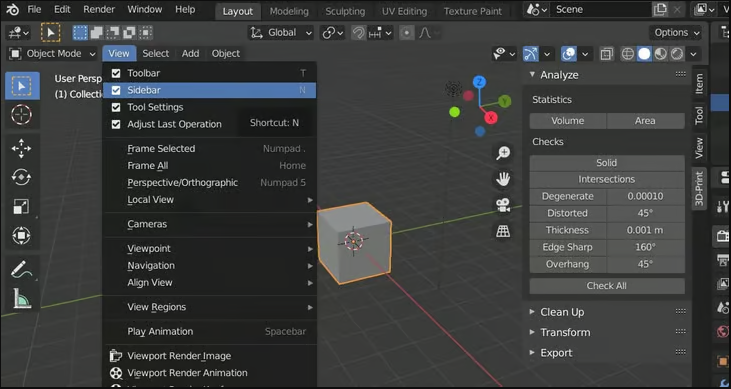 Blender علاوه بر امکان وارد کردن فایلهای STL، ابزار تعمیر داخلی مخصوصی برای این نوع فایلها ارائه میدهد.
Blender علاوه بر امکان وارد کردن فایلهای STL، ابزار تعمیر داخلی مخصوصی برای این نوع فایلها ارائه میدهد.
- برای فعالسازی ابزار 3D Print Toolbox، به مسیر “Edit > Preferences… > Add-ons > Mesh: 3D-Print Toolbox” بروید.
- اکنون میتوانید به این ابزار در نوار کناری سمت راست دسترسی داشته باشید (برای این کار مطمئن شوید که نوار کناری در قسمت “View” فعال باشد). با فشار دادن کلید ‘N’ میتوانید این بخش را فعال یا غیرفعال کرده و سپس از تبها گزینه “3D-Print” را انتخاب کنید.
ابزار 3D Print Toolbox در Blender به شما این امکان را میدهد که مشکلاتی را که ممکن است باعث بروز خطا در پرینت فایل STL شوند، شناسایی و رفع کنید. این مشکلات شامل موارد زیر هستند:
- Overhangs (برامدگی ها) که به ساپرت گذاری نیاز دارند، بهویژه در پرینت با تکنیک FDM و روشهای مشابه.
- Wall thickness (ضخامت دیواره ها) که ممکن است در برخی بخشها بیش از حد نازک بوده و قابل پرینت نباشند.
- Manifoldsکه بهدلیل هندسههای معلق یا متقاطع موجب اختلال در عملکرد پرینترهای سهبعدی میشوند.
برای بررسی این مشکلات، میتوانید گزینه "Check All" را انتخاب کرده یا تکبهتک آنها را مرور کنید. در پایین toolbox، فهرستی از خطاها نمایش داده میشود که میتوانید آنها را بررسی و رفع کنید. برای تعمیر نقاط و لبههای جدا، گزینه “Isolated” را فشار دهید. برای تبدیل مش به حالت منیفولد، گزینه “Make Manifold” را انتخاب کنید.
مرحله 4: خروجی گرفتن بهصورت فایل STL
برای خروجی گرفتن از مدل و ذخیره آن بهعنوان فایل STL، به “File > Export > Stl (.stl)” بروید و مراحل راهنما را دنبال کنید تا فایل شما ذخیره شود.
FreeCAD
FreeCAD یک نرمافزار open-source و رایگان CAD است که ابزارهای متنوعی برای مدلسازی سهبعدی ارائه میدهد. شما میتوانید این نرمافزار را بهراحتی از وبسایت پروژه FreeCAD دانلود کنید؛ کافی است نسخه مناسب برای سیستمعامل خود را انتخاب کرده و نصب را شروع کنید. اگرچه این نرمافزار برای طراحی دقیق مدل های فنی عالی است، اما ساخت مدلهای پیچیده با FreeCAD دشوار است؛ زیرا نمای سهبعدی آزاد برای حرکت و جابهجایی ندارد. در مورد ویرایش فایلهای STL نیز، FreeCAD با مشکلاتی در برخورد با ساختارهای تلاقییافته مواجه میشود که ممکن است باعث آسیب به مشهای دارای لبههای متقاطع شود.
با این حال، FreeCAD همچنان امکانات زیادی ارائه میدهد و ممکن است دقیقاً همان برنامهای باشد که نیاز شما را برآورده کند.
مرحله 1: باز کردن فایل STL و تبدیل آن به یک مدل سالید
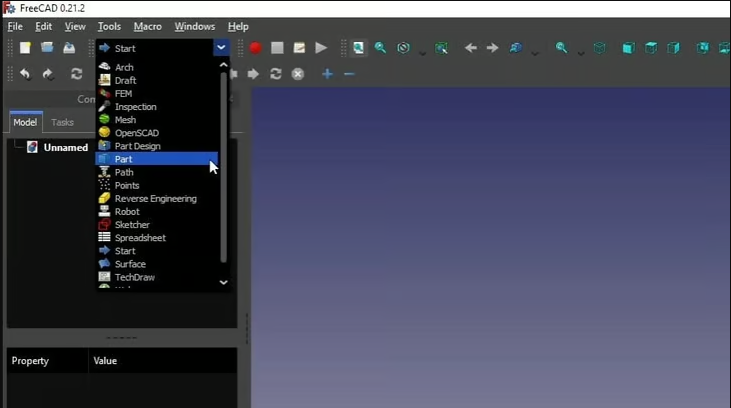 FreeCAD را باز کرده و یک سند جدید با کلیک بر روی “File > New” ایجاد کنید.
FreeCAD را باز کرده و یک سند جدید با کلیک بر روی “File > New” ایجاد کنید.
سپس روی “File > Import” کلیک کرده و مدلی که میخواهید آن را ویرایش کنید انتخاب کنید.
حالا فضای کاری نرم افزار خود را به حالت “Part” تغییر دهید.
مدل وارد شده را در پنجره “Model” انتخاب کنید.
سپس روی “Part > Create shape from mesh” کلیک کنید. این کار مدل وارد شده را به چندین مثلث کوچک تقسیم میکند. شما میتوانید دقت tessellation (شکستن مدل به قطعات کوچکتر و سادهتر برای ایجاد نمایشی دقیقتر از شکل سهبعدی) را تنظیم کنید، اما مقدار 0.10 برای بیشتر اشیاء کاملاً مناسب است. اگر این مقدار را کمتر کنید، فرآیند تبدیل مدل، زمان بیشتری میبرد. اکنون میتوانید مش وارد شده را حذف یا مخفی کنید. این کار شکل مدل وارد شده را که از مثلثهای متعدد ساخته شده به شما نشان میدهد.
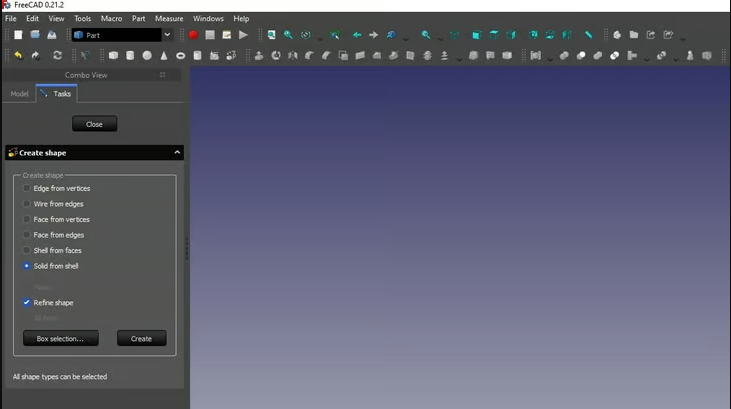 روی "Shape builder" کلیک کنید و گزینه "Solid from shell" را انتخاب کنید. حالا روی هر مثلث که مدل مشخص شده شما را تشکیل میدهد کلیک کرده و سپس روی "Create" کلیک کنید. در ابتدا چیزی متوجه نخواهید شد، زیرا شکل جدید با جسم اصلی همپوشانی دارد. برای اتمام کار، روی "Close" کلیک کنید. در مرحله بعد، شکل قدیمی را حذف یا مخفی کنید. حالا یک جسم سالید از فایل مش شما آماده ویرایش است.
روی "Shape builder" کلیک کنید و گزینه "Solid from shell" را انتخاب کنید. حالا روی هر مثلث که مدل مشخص شده شما را تشکیل میدهد کلیک کرده و سپس روی "Create" کلیک کنید. در ابتدا چیزی متوجه نخواهید شد، زیرا شکل جدید با جسم اصلی همپوشانی دارد. برای اتمام کار، روی "Close" کلیک کنید. در مرحله بعد، شکل قدیمی را حذف یا مخفی کنید. حالا یک جسم سالید از فایل مش شما آماده ویرایش است.
مرحله 2: ویرایش فایل STL
- محیط کاری خود را به "Part Design" تغییر دهید.
- روی هر سطحی که میخواهید تغییرات انجام دهید کلیک کنید تا به رنگ سبز درآید.
- اکنون روی "Create sketch" کلیک کنید.
- شکلی که میخواهید اکسترود یا کات کنید را با استفاده از ابزارهای رسم دایره، مستطیل یا خط ایجاد کنید.
- برای تأیید sketch ، روی "Close" کلیک کنید. اگر بخواهید sketch را ویرایش کنید، روی آن در نمودار درختی دوبار کلیک کنید.
- اکنون ویژگی که میخواهید اعمال کنید را انتخاب کنید. برای اکسترود از ابزار "Pad" (1) استفاده کنید و برای کات از ابزار "Pocket" (2) استفاده کنید.
مرحله 4: تعمیر فایل STL
FreeCAD یک ابزار تعمیر مش هم دارد:
- "Meshes > Analyze > Evaluate & Repair Mesh" را انتخاب کنید.
- از گزینههایی که ظاهر میشود، در "Mesh Information" مشی که میخواهید تعمیر کنید را انتخاب کنید.
- مگر اینکه بخواهید یک جنبه خاص را ارزیابی کنید، کادر "Repetitive repair" را علامت بزنید، سپس روی Analyze کلیک کرده و بعد روی Repair کلیک کنید.
مرحله 4: گرفتن خروجی STL
- آخرین ویژگی در نمودار درختی را برای خروجی فایل تعمیر شده انتخاب کنید.
- سپس روی "File > Export" کلیک کرده و "Mesh formats" را انتخاب کنید.
Meshmixer
Meshmixer یک برنامه رایگان ویرایش مش است که توسط Autodesk Research توسعه یافته است. این یکی از بهترین و جامعترین ابزارها برای ویرایش فایلهای STL است که استفاده از آن بسیار آسان است و دارای یک برشدهنده (slicer) داخلی است. این بدان معناست که میتوانید مدل ویرایششده را مستقیماً به پرینتر سه بعدی خود برای پرینت ارسال کنید. Meshmixer تمامی مشکلاتی مانند دیوارهای نازک را در نظر میگیرد. کار با Meshmixer به عنوان یک ویرایشگر STL اگر فقط بخواهید اندازه مدل را تغییر دهید، برخی نواحی را ویرایش کنید یا ویژگیهایی به طراحی موجود اضافه کنید، بسیار راحت است. از سپتامبر 2021، Autodesk دیگر از Meshmixer پشتیبانی نمیکند و این ابزار دیگر در حال توسعه نیست، اگرچه هنوز برای دانلود از سایت Meshmixer در دسترس است. بیشتر ویژگیهای محبوب این ابزار به Fusion منتقل شدهاند، یک نرمافزار یکپارچه CAD، CAM و PCB که در ادامه به آن خواهیم پرداخت.
مرحله 1: باز کردن فایل STL
- برای وارد کردن یک فایل STL، روی "Import" کلیک کنید و مدل خود را پیدا کنید.
- روی "Edit > Make Solid" کلیک کنید.
مرحله 2: ویرایش فایل STL
اکنون میتوانید از "Select" برای علامتگذاری بخشهایی از مدل خود استفاده کنید. برای حذف قسمت های انتخاب شده، کلید "Del" را فشار دهید. از "Meshmix" برای باز کردن فرمهای مختلف استفاده کنید. میتوانید با تغییر از فرمهای پایه به اشکال دیگر مانند بازو یا پا، مدلهای بیشتری پیدا کنید. مدل مورد نظر برای وارد کردن را بکشید و رها کنید. از فلشهای رنگی مختلف برای جابهجا کردن یا چرخاندن مدل استفاده کنید. از مربع کوچک در وسط فلشها برای مقیاسدهی مدل استفاده کنید. روی "Sculpt" کلیک کنید تا بخشهای مختلف مدل را صاف کرده یا بیرون بیاورید.
مرحله 3: تعمیر فایل STL و آمادهسازی برای پرینت سهبعدی
- در نوار کناری، "Analysis" را انتخاب کنید. در این بخش مجموعهای کامل از ابزارها را پیدا میکنید که میتواند به شما در آمادهسازی فایل STL برای پرینت سهبعدی کمک کند، از جمله "Inspector" و "Overhangs".
- یک روش محبوب دیگر برای تعمیر مدلهای STL در Meshmixer این است که به گزینه "Edit" در نوار کناری بروید و "Make Solid" را انتخاب کنید تا یک هندسه منیوفولد ایجاد کنید. تنظیمات زیادی وجود دارد که میتواند شکل مدل را به طور کامل تغییر دهد، بنابراین از کارایی ابزارهای انتخابی مطمئن شوید.
مرحله 4: گرفتن خروجی STL
اگر نمیخواهید از ساپورت گذاری استفاده کنید و مدل را مستقیماً از Meshmixer به دستگاه سه بعدی ارسال کنید، میتوانید از مدل یک خروجی STL بگیرید. برای این کار، به "File > Export" بروید و فرمت فایل STL را انتخاب کنید.
SculptGL
SculptGL یک اپلیکیشن ساده برای اسکلتسازی سهبعدی است که یک شروع خوب در زمینه اسکلتسازی سهبعدی به شما میدهد. برخلاف همتایان حرفهای خود مانند ZBrush یا Mudbox، SculptGL تنها ابزارهای اساسی مورد نیاز را در اختیار شما قرار میدهد و شما را با روند کار اسکلتسازی آشنا میکند. یکی از اشکالات جدی SculptGL این است که گاهی اوقات ممکن است ورتکسهای غیرمنیوفولد تولید کند. با این حال، اگر شما تازه به دنیای پرینت سهبعدی علاقهمند شدهاید، این میتواند بهترین ویرایشگر رایگان برای شروع باشد.
مرحله 1: باز کردن فایل STL
- برای حذف مدل پیشفرض، روی "Scene > Clear Scene" کلیک کنید.
- فایل STL خود را با کلیک بر روی "File (import/export) > Add (obj, sgl, ply, stl)" بارگذاری کنید.
مرحله 2: ویرایش فایل STL
.png) برای مشبندی قسمت های بزرگ مدل خود (مانند دستها، سر، اندامها) از ابزارهای بزرگ استفاده کنید. برای مش بندی جزئیات از ابزارهای کوچکتر استفاده کنید. اندازه ابزار را در نوار ابزار "Sculpting & Painting" زیر گزینه "Radius" تنظیم کنید. یکی از ابزارها را برای شروع مدلسازی انتخاب کنید. میتوانید دکمه "Symmetry" را فعال کنید تا در زمان صرفهجویی کنید. این به شما اجازه میدهد که یک نیمه از مش را مدلسازی کنید، در حالی که نیمه دیگر تغییرات شما را آینه میکند. اگر متوجه شدید که سطح فایل STL خراب میشود یا میخواهید جزئیات کوچکتر اضافه کنید، باید وضوح مدل را افزایش دهید. برای این کار دو گزینه وجود دارد. اول، میتوانید مش را با انتخاب "Topology > Multiresolution > Subdivide" تقسیم کنید. یا میتوانید مش را دوباره مدلسازی کنید. برای این کار، میزان وضوح را در "Topology > Voxel Remeshing > Resolution" انتخاب کنید، سپس روی "Remesh" کلیک کنید.
برای مشبندی قسمت های بزرگ مدل خود (مانند دستها، سر، اندامها) از ابزارهای بزرگ استفاده کنید. برای مش بندی جزئیات از ابزارهای کوچکتر استفاده کنید. اندازه ابزار را در نوار ابزار "Sculpting & Painting" زیر گزینه "Radius" تنظیم کنید. یکی از ابزارها را برای شروع مدلسازی انتخاب کنید. میتوانید دکمه "Symmetry" را فعال کنید تا در زمان صرفهجویی کنید. این به شما اجازه میدهد که یک نیمه از مش را مدلسازی کنید، در حالی که نیمه دیگر تغییرات شما را آینه میکند. اگر متوجه شدید که سطح فایل STL خراب میشود یا میخواهید جزئیات کوچکتر اضافه کنید، باید وضوح مدل را افزایش دهید. برای این کار دو گزینه وجود دارد. اول، میتوانید مش را با انتخاب "Topology > Multiresolution > Subdivide" تقسیم کنید. یا میتوانید مش را دوباره مدلسازی کنید. برای این کار، میزان وضوح را در "Topology > Voxel Remeshing > Resolution" انتخاب کنید، سپس روی "Remesh" کلیک کنید.
مرحله 3: گرفتن خروجی STL
این مرحله بسیار ساده است: روی "File (import/export) > Save stl" کلیک کنید.
MeshLab
MeshLab یک برنامه رایگان و open-source است که به شما این امکان را میدهد که فایلهای STL، PLY، OFF، OBJ، 3DS و انواع دیگر فایلها و همچنین ابرنقاط را مشاهده، ترکیب، تبدیل یا تعمیر کنید. MeshLab گزینهای برای ایجاد مدل جدید ندارد، اما هنوز انتخاب خوبی برای ترکیب یا تعمیر مش است. شما به راحتی میتوانید مش یک اسکن سهبعدی را ترکیب کنید یا حتی مدلهای جدیدی را با ترکیب آنها ایجاد کنید. شما میتوانید MeshLab را به صورت رایگان دانلود کنید.
مرحله 1: باز کردن فایل STL
برای باز کردن یک فایل مش، به "File > Import Mesh" بروید و مدل خود را پیدا کنید.
مرحله 2: ویرایش فایل STL
MeshLab ابزارهایی برای ایجاد ورتکسها یا مدل های جدید ندارد. با این حال، این ابزار برای ترکیب دو مش از یک اسکن سهبعدی عالی است. همچنین میتوانید قسمتهایی از مش را حذف کنید و سوراخهای موجود در مدل را تعمیر کنید.
ترکیب دو مش
- ابتدا هر دو مدل را بارگذاری کنید.
- روی "Show Layers" کلیک کنید. مدلها را در فضای کاری انتخاب کنید.
- برای تبدیل، چرخاندن یا مقیاسگذاری یک مدل ابتدا آن را در منوی "Layer" انتخاب کنید و سپس روی "Manipulator Tools" کلیک کنید.
- حالا میتوانید برای انتخاب گزینه "Transform" دکمه ‘T’ را فشار دهید. برای چرخاندن مدل، دکمه ‘R’ را فشار دهید و برای مقیاسگذاری دکمه ‘S’ را بزنید.
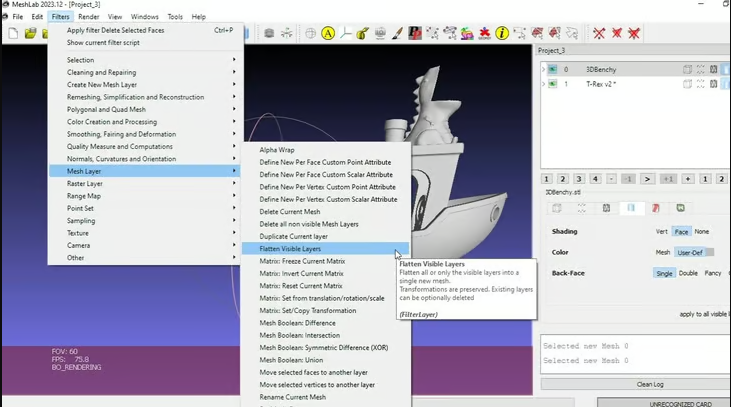 جهتی که شما به مدل نگاه میکنید، سیستم مختصات مورد استفاده شما را تعیین میکند. به سادگی با کشیدن و رها کردن فلشها میتوانید مدل را در یک جهت حرکت دهید یا مقیاس آن را تغییر دهید. برای چرخاندن مدل، دایره اطراف مدل را بچرخانید. وقتی میخواهید نمای خود را بچرخانید، دکمه “Escape” را فشار دهید و وقتی نمای دلخواه خود را روی مدل به دست آوردید، دوباره دکمه “Escape” را فشار دهید تا به تغییرات ادامه دهید. برای تأیید جایگذاری، دکمه "Enter" را فشار دهید.
جهتی که شما به مدل نگاه میکنید، سیستم مختصات مورد استفاده شما را تعیین میکند. به سادگی با کشیدن و رها کردن فلشها میتوانید مدل را در یک جهت حرکت دهید یا مقیاس آن را تغییر دهید. برای چرخاندن مدل، دایره اطراف مدل را بچرخانید. وقتی میخواهید نمای خود را بچرخانید، دکمه “Escape” را فشار دهید و وقتی نمای دلخواه خود را روی مدل به دست آوردید، دوباره دکمه “Escape” را فشار دهید تا به تغییرات ادامه دهید. برای تأیید جایگذاری، دکمه "Enter" را فشار دهید.
وقتی تمام قطعات را در جای خود قرار دادید، به “Filters > Mesh Layer > Flatten Visible Layers” بروید. سه کادر اول را تیک بزنید و روی “Apply” کلیک کنید.
حذف یک بخش
برای حذف بخشی از مش، روی “Select Face” در یک ناحیه مستطیلی کلیک کنید. سپس روی “Delete the Current Selected Face and Vertices” کلیک کنید.
تعمیر مدل یا جستجو برای سوراخها
روی “Fill Hole” کلیک کنید. مدل شما باید منیوفولد باشد تا این گزینه فعال شود. یک پنجره باز میشود و تمام سوراخهای مدل را به شما نمایش میدهد. حالا میتوانید سوراخهایی را که میخواهید پر کنید، انتخاب کنید. زمانی که انتخاب شدند، به رنگ سبز در میآیند. روی “Fill” کلیک کنید و سپس روی “Accept” کلیک کنید تا کار تمام شود.
مرحله 3: تعمیر فایل STL
- برای بررسی اینکه فایل STL شما آببند است یا نه، به منوی “Filters > Quality Measures and Computations > Compute Geometric Measures” بروید. باید حجم فایل خود را مشاهده کنید یا یک گزارش خطا در کادر سمت راست نمایش داده شود.
- اگر فایل STL شما آببند نباشد، به ترتیب مراحل زیر را انجام دهید:
به منوی “Filters > Cleaning and Repairing > Merge Close Vertices” بروید و روی “Apply” کلیک کنید.
سپس به “Filters > Cleaning and Repairing > Remove Duplicate Faces” بروید و روی “Apply” کلیک کنید.
در نهایت، به “Filters > Cleaning and Repairing > Remove Duplicated Vertices” بروید.
- فایل STL خود را دوباره بررسی کنید.
مرحله 4: گرفتن خروجی STL
برای گرفتن خروجی، به منوی “File > Export Mesh” بروید.
Fusion 360
فیوژن (که اخیراً به نام Fusion 360 شناخته میشود) یک نرمافزار CAD/CAM سهبعدی مبتنی بر ابر است که توسط Autodesk توسعه داده شده است. این نرمافزار میتواند به صورت رایگان مورد استفاده قرار گیرد که دارای محدودیتهایی است اما خوشبختانه ابزارهای قدرتمند ویرایش و ایجاد مش را ارائه میدهد. این ابزارها از هر دو حالت مدلسازی پارامتریک و مستقیم پشتیبانی میکنند که شما میتوانید تنظیمات مش را، تعمیر و تغییر دهید تا برای تولید آماده شوند. این نرمافزار بسیار خوب و کاربردی است. در حالی که یادگیری آن میتواند از برنامههای سادهتر مانند Tinkercad یا Meshmixer سریع تر باشد، اطلاعات زیادی در مورد نحوه استفاده از آن وجود دارد و هنگامی که به رابط کاربری و ابزارهای آن عادت کنید، به طور طبیعی تبدیل به یک ابزار قدرتمند برای مدلسازی سهبعدی خواهد شد.
مرحله 1: باز کردن فایل STL
- در محیط طراحی، به تب Mesh بروید.
- در تب Mesh، از گروه "Create" گزینه "Insert Mesh" را انتخاب کنید.
- شما میتوانید یک مش را از فایلهای ابری یا از کامپیوتر خود انتخاب کنید. انواع فایلها شامل STL، OBJ و 3MF پشتیبانیشده هستند.
- با این کار مش بارگذاری میشود و یک پنجره در سمت راست باز خواهد شد. در این پنجره، شما میتوانید جهت مش را تغییر دهید و برای پایان فرآیند، روی "Okay" کلیک کنید.
مرحله 2: ویرایش فایل STL
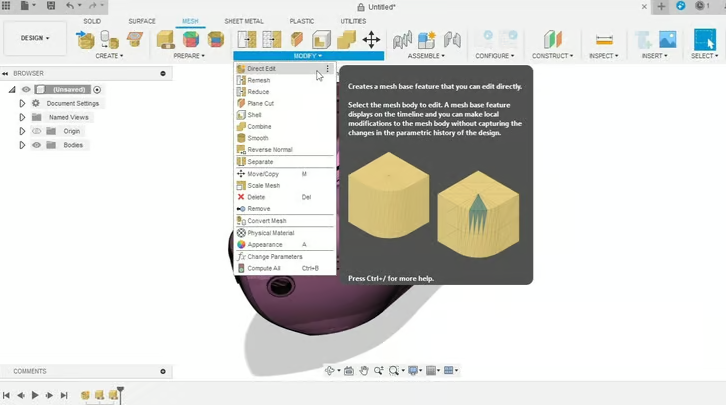 بسیاری از دستورات ویرایشی از گروه Modify ، مانند Combine، Smooth، Plane Cut و Scale در دسترس هستند. شما همچنین میتوانید از ابزار Direct Edit استفاده کنید که به شما امکان میدهد تغییرات مستقیم به بدنه مش اعمال کنید بدون اینکه تغییرات در تاریخچه پارامتریک طراحی ثبت شود. با این کار، تمام تغییرات در یک مورد واحد در خط تاریخچه نگهداری خواهند شد.
بسیاری از دستورات ویرایشی از گروه Modify ، مانند Combine، Smooth، Plane Cut و Scale در دسترس هستند. شما همچنین میتوانید از ابزار Direct Edit استفاده کنید که به شما امکان میدهد تغییرات مستقیم به بدنه مش اعمال کنید بدون اینکه تغییرات در تاریخچه پارامتریک طراحی ثبت شود. با این کار، تمام تغییرات در یک مورد واحد در خط تاریخچه نگهداری خواهند شد.
مرحله 3: تعمیر فایل STL
- از گروه Prepare، دستور Repair را انتخاب کنید.
- این کار یک پنجره در سمت راست باز میکند که در آن میتوانید اجسامی را که میخواهید تغییر دهید، انتخاب کنید.
- گزینههای تعمیر شامل Close Holes، Stitch and Remove، Wrap و Rebuild هستند.
مرحله 4: گرفتن خروجی STL
- در گروه Export، دستور 3D Print را انتخاب کنید.
- در پنجرهای که در سمت راست باز میشود، مدل های مش را برای خروجی گرفتن انتخاب کنید، فرمت فایل مورد نظر و نوع واحد را تنظیم کنید.
- شما میتوانید با تیک زدن گزینه Send to 3D Print Utility، مش را مستقیماً به نرمافزار slicer ارسال کنید.
- در غیر این صورت، تیک آن را بردارید تا بتوانید مش را دانلود کنید.
مجموعه آذرین با سال ها تخصص در حیطه تولید افزایشی آماده ارائه خدمات پرینت سه بعدی و خرید پرینتر سه بعدی به مشتریان محترم می باشد. برای دریافت پرینت فایل های طراحی خود به صورت سه بعدی فرمت STL مدل خود را برای بخش خدمات پرینت، ارسال کنید و در کمترین زمان ممکن طرح پرینت شده خود را درب منزلتان دریافت نمایید.
تشکر از همراهی شما
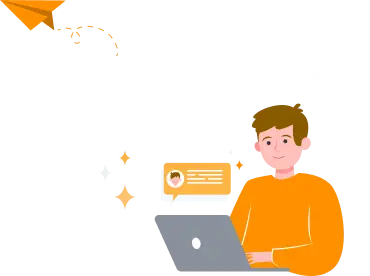

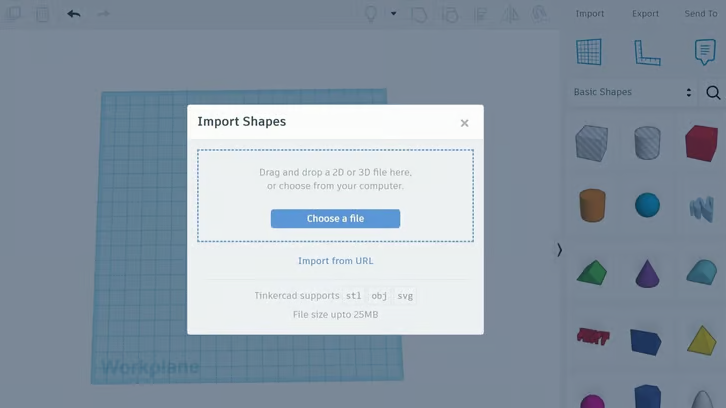
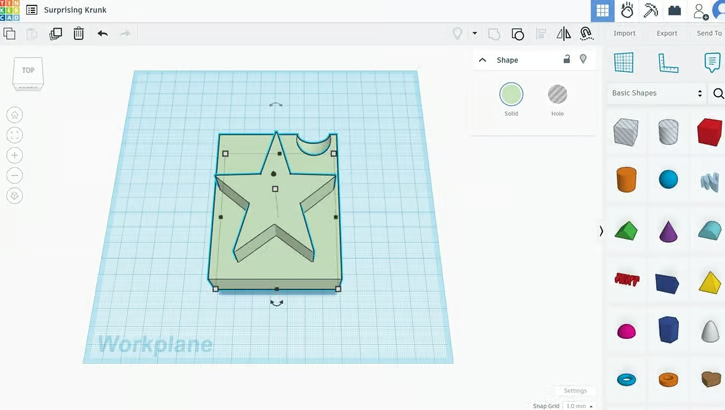
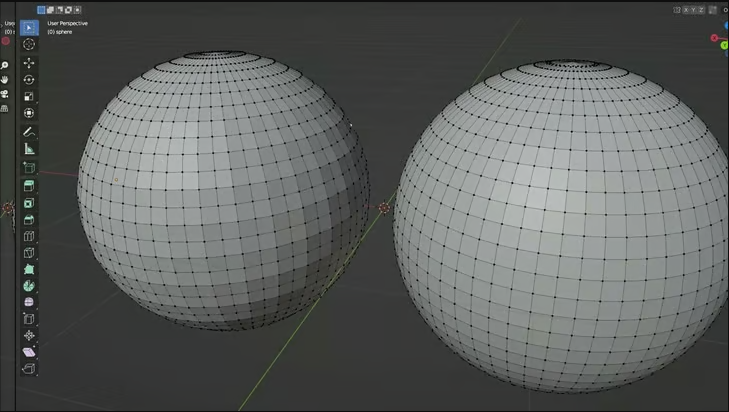
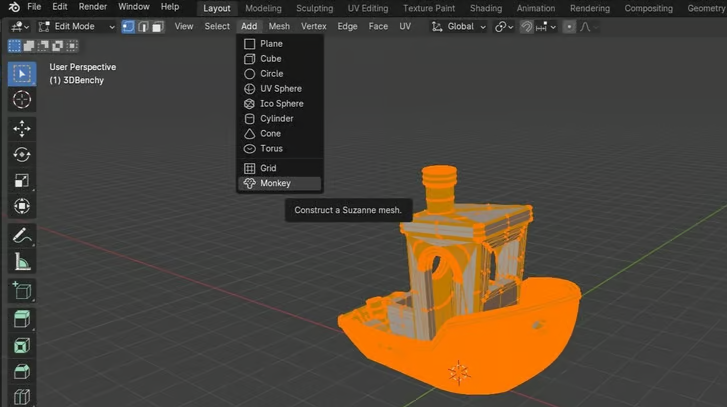
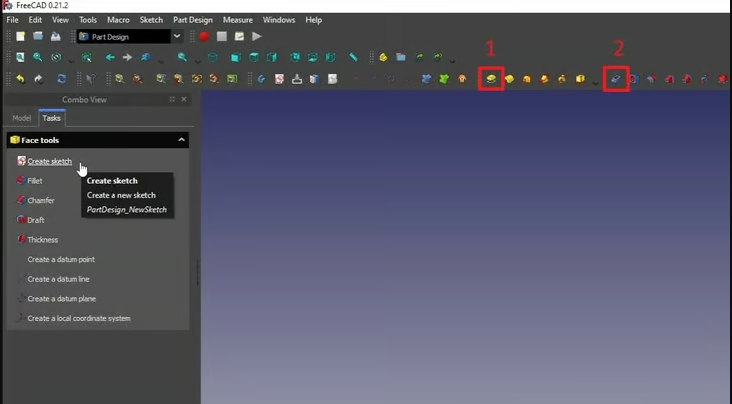
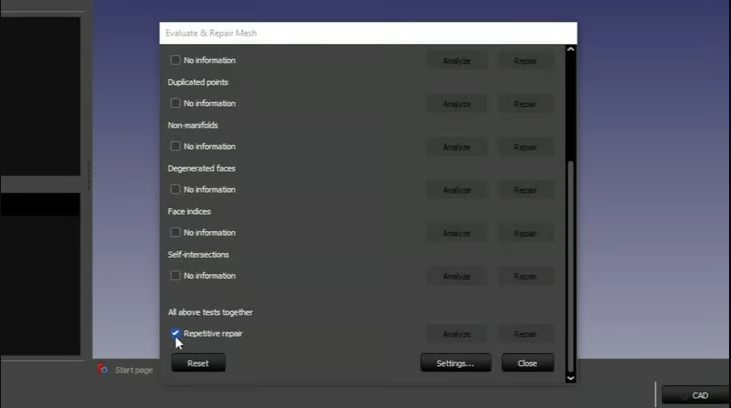
.png)